Generali
Dal menu principale clicca su Impostazioni > Generali.
In questa sezione puoi personalizzare le impostazioni di utilizzo del servizio e degli Assets.
ARGOMENTI SU QUESTA PAGINA
Mail Amministratore
Solo l’utente amministratore (Admin) può ricevere comunicazioni dal Dam-me.
Inserire la sua email nel primo campo (A) e premi Salva per salvare.
Se ci sono altri utenti Admin le comunicazioni arriveranno soltanto all’utente Admin inserito in questo campo.
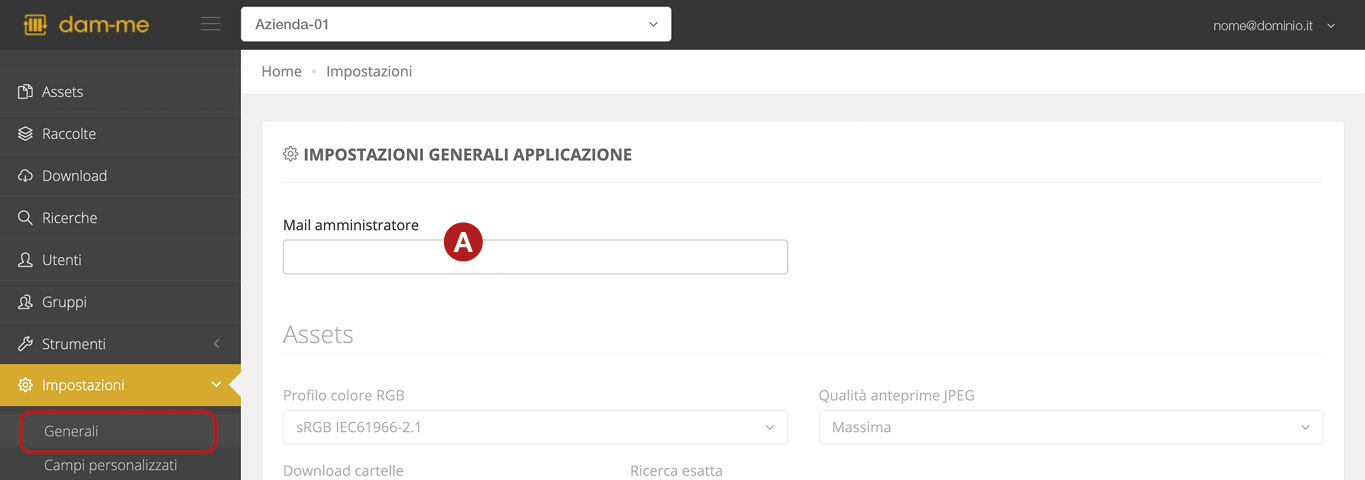
Assets
- Puoi impostare il profilo colore RGB desiderato (sRGB o Adobe RGB) e la qualità delle anteprime (JPG da minima a massima) per le immagini che vengono caricate (B1).
- Puoi attivare
o disattivare
il download di tutte le cartelle (B2).
- Ricerca esatta (B3) permette di effettuare una Ricerca Avanzata con estrema precisione. Si consiglia di attivare l’opzione SOLO se avete la necessità di cercare un valore “esatto”, ad esempio un codice nel campo “Codice prodotto”. Digitare la parola da cercare identica a quella registrata nello stesso campo negli assets. Qualsiasi differenza (incluso simboli, virgole o spazi) non darà il risultato esatto, per questo si attiva solo in particolari esigenze.
A fine operazione premi Salva per salvare le modifiche.
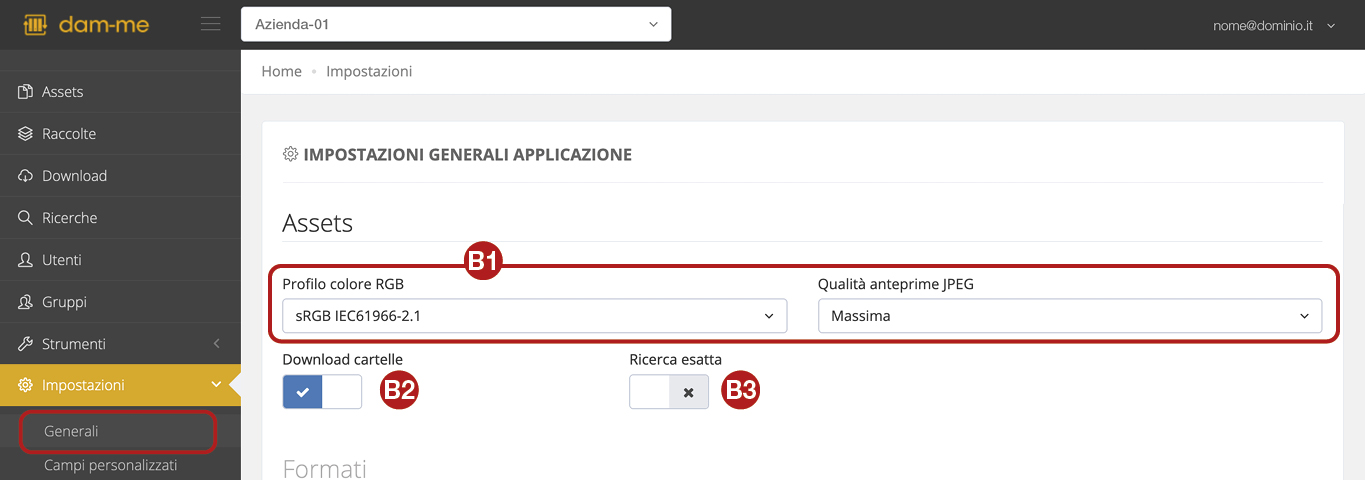
Formati
Puoi scegliere come nominare gli assets che verranno scaricati e quali formati automatici aggiuntivi generare quando carichi nuovi file.
Nome Download
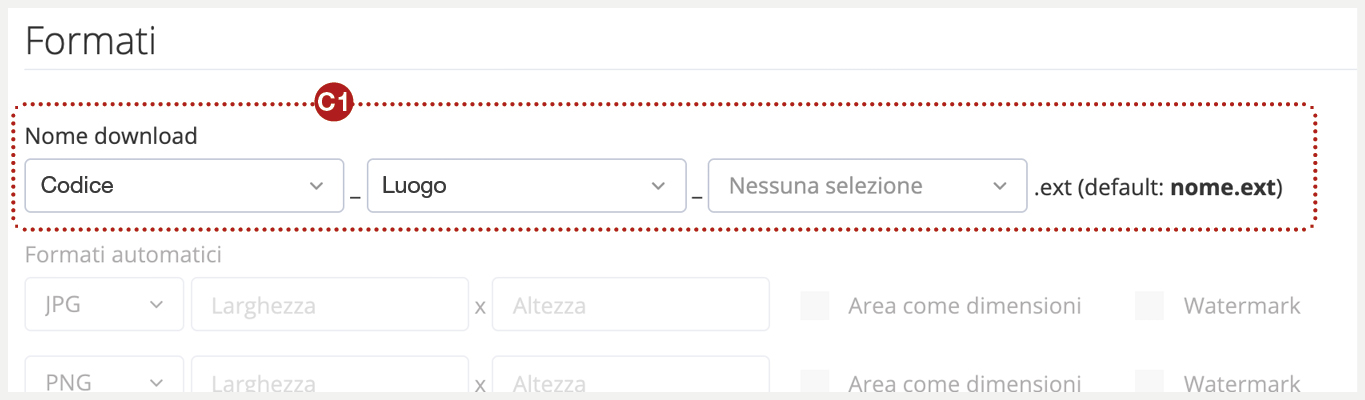
Seleziona dalla tendina il campo da cui prendere il nome (C1). Puoi inserire da 1 a 3 campi separati dal trattino basso « _ » (impostato di default).
I campi disponibili sono 6: Nome asset, Luogo, Autore, EAN, Codice, Dettagli.
I campi scelti devono essere compilati.
Se fra i campi scelti alcuni non hanno contenuto Dam-me li ignora, quindi il file scaricato avrà un nome incompleto.
Se nessun campo scelto ha contenuto Dam-me non può cambiare il nome e applica quello di default (Nome file).
Lasciare tutti i campi vuoti “Nessuna selezione” per non utilizzare la funzione (di default utilizza Nome file).
A fine operazione premi Salva per salvare le modifiche.
Per compilare i campi consultare Info e Altro al capitolo Modifica File.
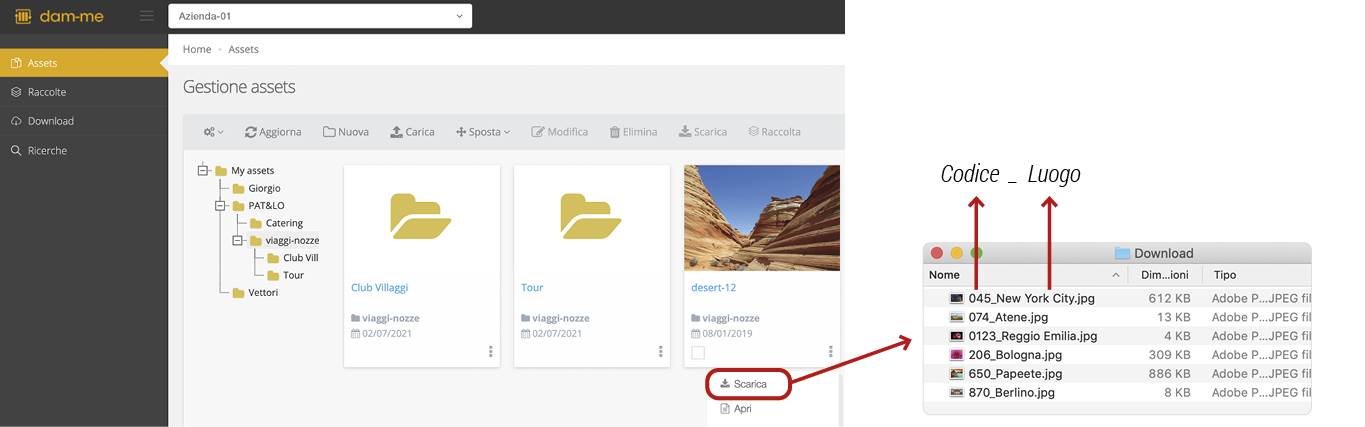
Formati Automatici
Quando carichi nuovi file puoi generare automaticamente fino a 3 nuovi formati personalizzati (C2) che troverai pronti all’uso in Formati cliccando su Modifica di ogni assets (C3).
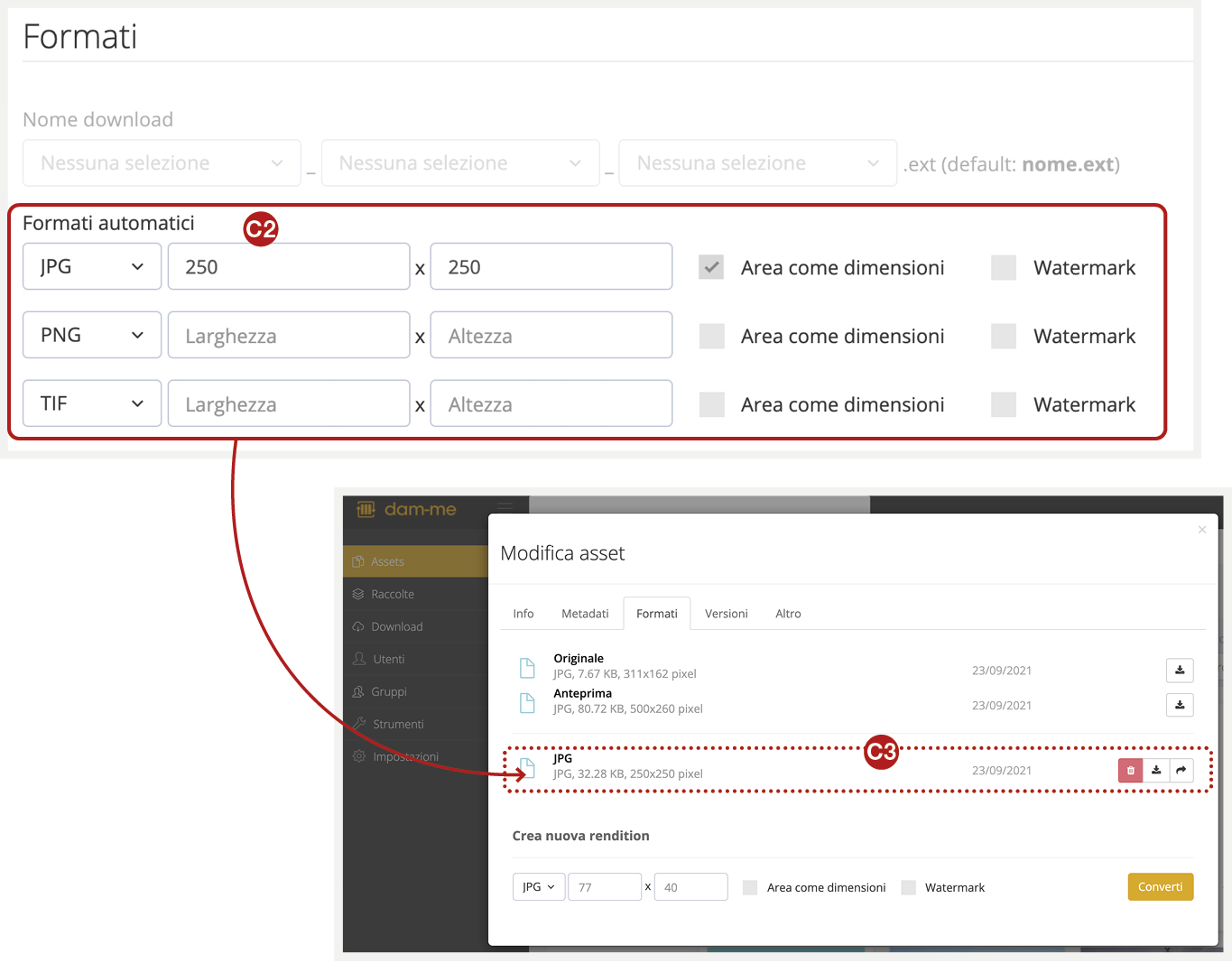
Seleziona il tipo di formato desiderato tra JPG, PNG e TIF (C2).
Nei campi dimensione “L x A” inserire le misure desiderate. Di default il file originale verrà ridimensionato proporzionalmente alle misure inserite.
Se invece si vuole creare un file proprio con le dimensioni inserite, indipendentemente dalle proporzioni del file, attivare Area come dimensioni. Al file viene applicato uno sfondo bianco.
È possibile applicare una filigrana al file attivando Watermark. La filigrana è personalizzabile dall’utente amministratore modificando le impostazioni generali del formato. Consultare Watermark.
A fine operazione premi Salva per salvare le modifiche.
Si possono creare formati differenti anche dopo aver caricato il file. Consultare Formati al capitolo Modifica file.
Watermark
È possibile applicare una filigrana su assets con formati personalizzati.
Seleziona Attivo per attivare la funzione.
Nel campo Immagine in formato PDF cerca il PDF corretto da utilizzare come filigrana. La filigrana è personalizzabile solo dall’utente amministratore.
Infine scegliere il tipo di allineamento secondo il formato assets.
A fine operazione premi Salva per salvare le modifiche.
