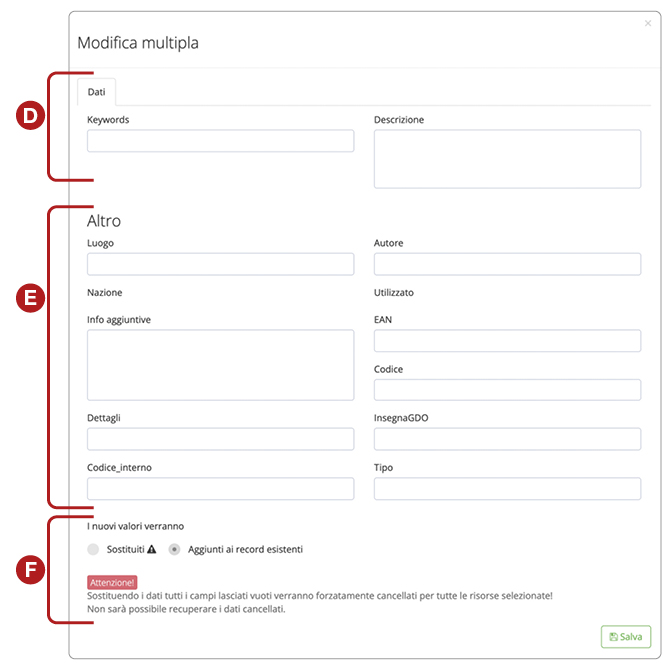Modifica file
Permette in qualsiasi momento di cambiare o aggiungere informazioni (metadati, keywords, descrizioni, ecc) agli assets per ricerche rapide e veloci.
Esistono vari modi per modificare un file.
ARGOMENTI SU QUESTA PAGINA
Modificare un singolo file
Per modificare un assets entra in Gestione assets, clicca sul file desiderato oppure apri il menu contestuale che si trova sotto ogni file e clicca
Modifica.
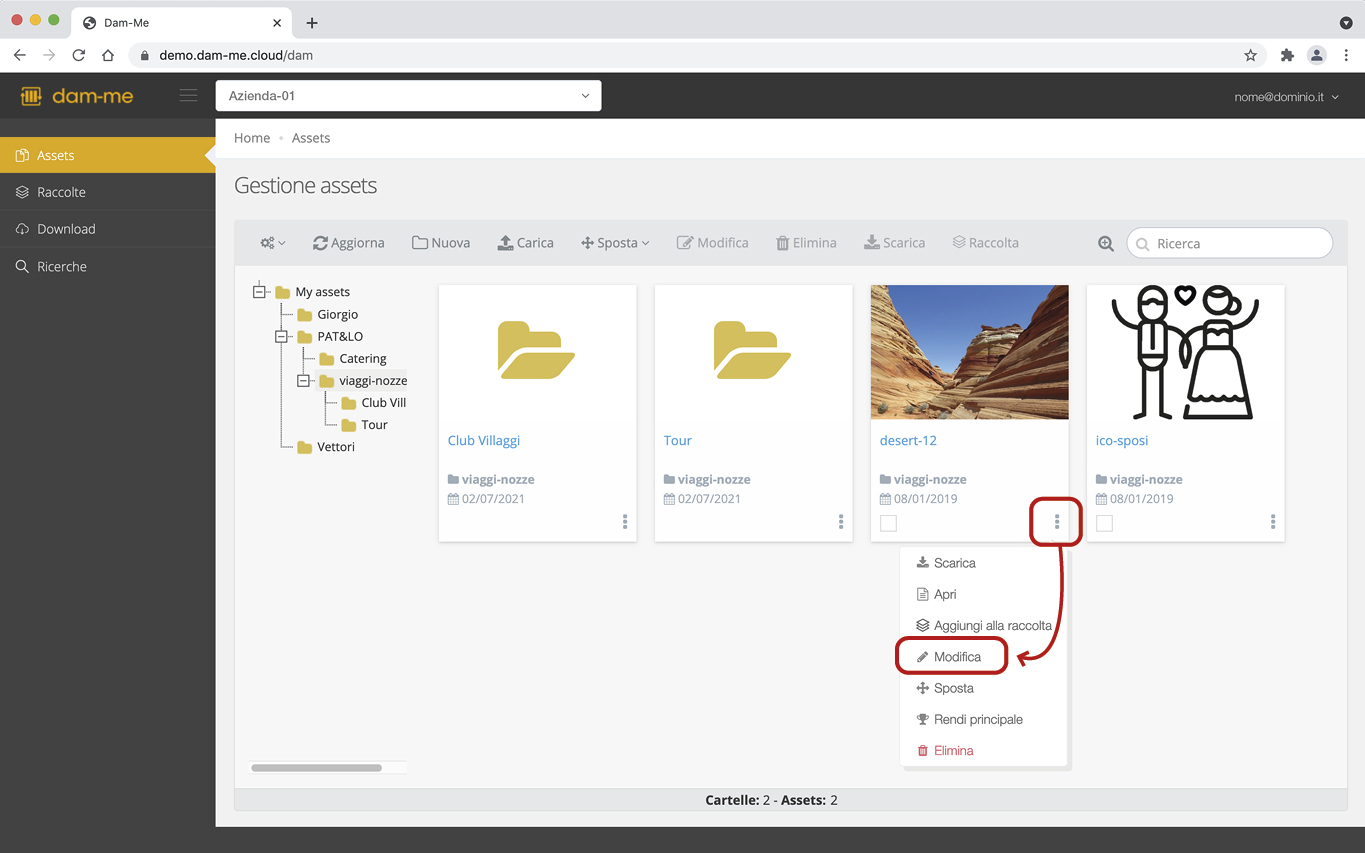
Si apre la finestra di Modifica asset divisa in 5 sezioni:
1. Info
La sezione Info è la prima che appare quando si apre Modifica asset.
In questa sezione trovi informazioni sul file, alcune sono modificabili in qualsiasi momento (A) e altre fisse (C) come il tipo di file, dimensione, date.
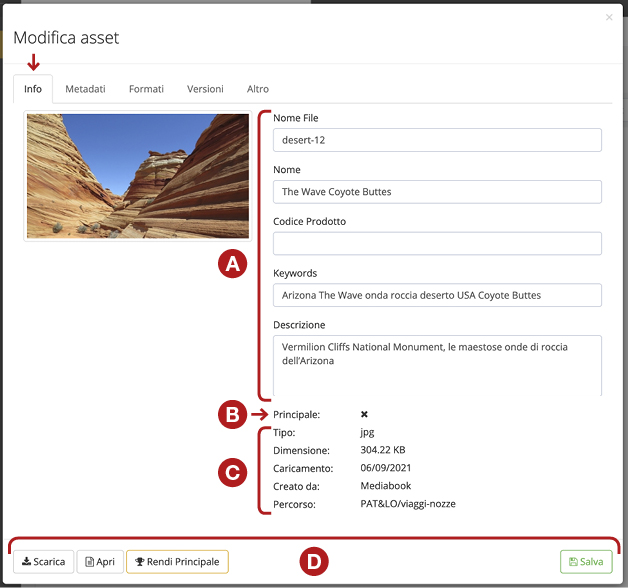
I campi che puoi modificare sono (A):
- Nome File – nome del file caricato, può essere cambiato ed è il nome che prende l’asset una volta scaricato.
- Nome – è un’etichetta per riconoscere l’asset all’interno del Dam ed è prioritario rispetto al Nome File.
- Codice Prodotto – inserire il codice di riferimento all’asset.
- Keywords – aggiungi parole chiave che descrivono il file.
- Descrizione – aggiungi una descrizione del file.
Nella parte inferiore della finestra (D) sono presenti dei pulsanti:
(disponibili solo per utenti con permesso di modifica)
- Scarica – scarica il file sul proprio computer. Consultare Scarica file.
- Apri – apre il file in un’altra finestra del browser per visualizzarlo in dimensioni reali. Azione possibile solo per i file PDF, JPG, PNG, GIF.
- Rendi Principale – permette di impostare manualmente il ruolo di Principale a un file. Serve quando si hanno file varianti (più file con lo stesso Nome File) e uno fra questi deve essere il principale da utilizzare. Il ruolo è attivo quando alla voce Principale (B) è presente il simbolo di spunta
. Consultare Quali sono i file Varianti.
- Rimuovi Principale – toglie il ruolo di Principale al file e alla voce Principale (B) compare
.
- Salva – memorizza le modifiche.
2. Metadati
Cliccando la seconda sezione appaiono i Metadati.
Sono informazioni dettagliate del file che si generano automaticamente compilando le altre sezioni di Gestione Asset. Il campo è bloccato, solo di visualizzazione.
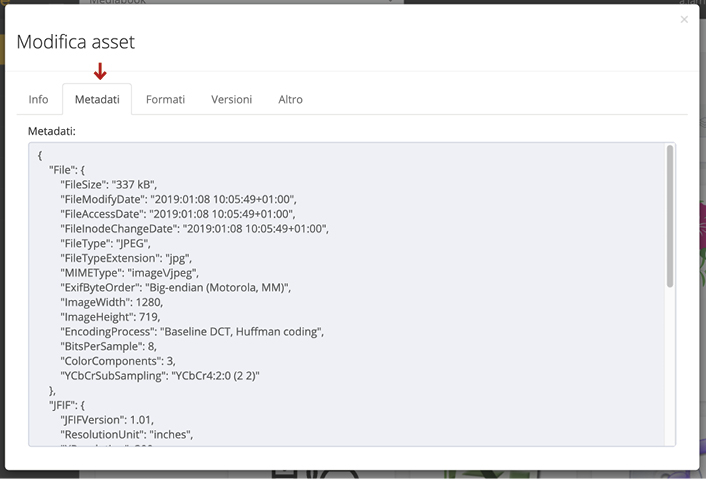
3. Formati
La sezione Formati permette all’utente di creare versioni dell’asset con dimensioni e formati documento personalizzate, senza l’uso di programmi esterni, per poi scaricarli o condividerli con il team di lavoro (il file originale rimane quello utlizzato dal servizio DAM).
Questa sezione è disponibile solo per i file immagine (PSD, JPG, PNG, TIF, GIF) e i file vettoriali (PDF, EPS, AI), gli asset con un formato diverso non hanno questa sezione.
I formati sono personalizzabili dall’utente amministratore. Consultare Formati al capitolo Impostazioni Generali.
La prima parte della finestra (A) contiene sempre l’asset Originale e un’Anteprima in JPG, entrambi scaricabili in locale dal pulsante download .
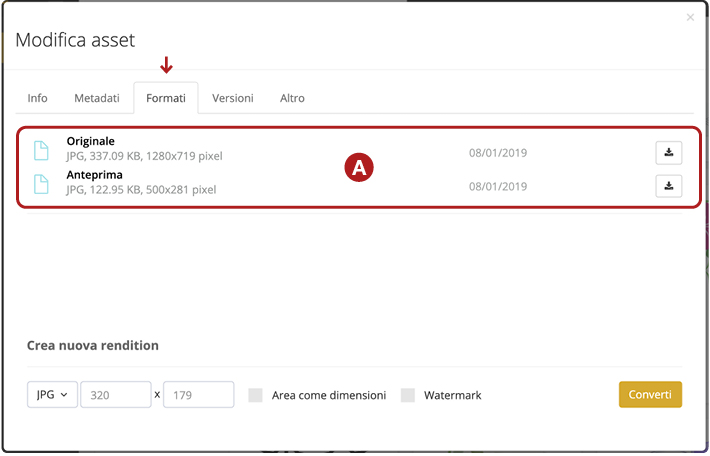
La parte inferiore è dedicata alla creazione (B) e all’elenco (C) dei vari formati realizzati.
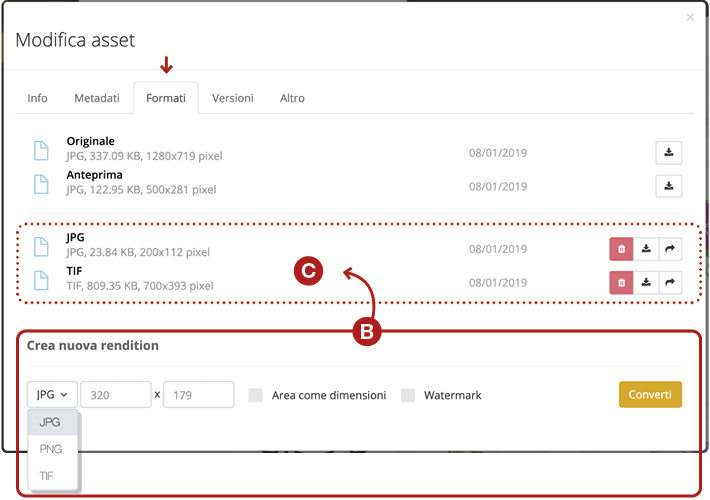
Crea nuova rendition (B)
Per creare formati personalizzati selezionare il tipo di formato desiderato tra JPG, PNG e TIF.
Nei campi dimensione è già presente una misura standard proporzionale al file originale, cliccando Converti genera un file che compare nell’elenco formati (C).
Personalizzare la dimensione del file inserendo una misura nel campo. Cliccare Converti per generare un file proporzionale con la misura scelta.
Attivare Area come dimensioni se si vuole creare un file con le dimensioni inserite indipendentemente dalle proporzioni del file. Al file viene applicato uno sfondo bianco.
È possibile applicare una filigrana al file attivando Watermark. La filigrana è personalizzabile dall’utente amministratore modificando le impostazioni generali del formato. Consultare le impostazioni di Watermark.
Ogni file creato può essere eliminato, scaricato o condiviso (D).
Per condividere un file cliccare sul pulsante condividi , poi scegliere se creare il link
e copiarlo
oppure se inviare il link direttamente tramite email
.
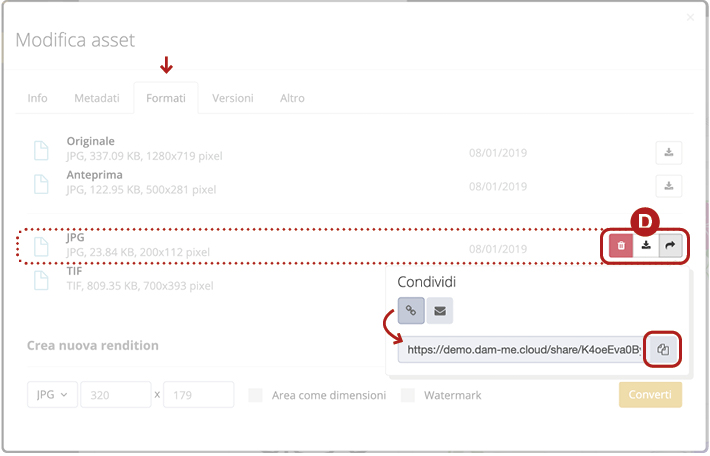
4. Versioni
Questa sezione gestisce le diverse Versioni dell’asset, tenendo traccia delle modifiche apportate ai contenuti collegati ai documenti di InDesign.
Carica la nuova versione trascinando il file nell’area (A) o cliccando il pulsante Aggiungni file. Si avvia immediatamente l’upload. Appare una barra di caricamento per seguire l’avanzamento e un pulsante
Ferma Upload per interromperlo. Per riattivare il caricamento cliccare
Inizia Upload.
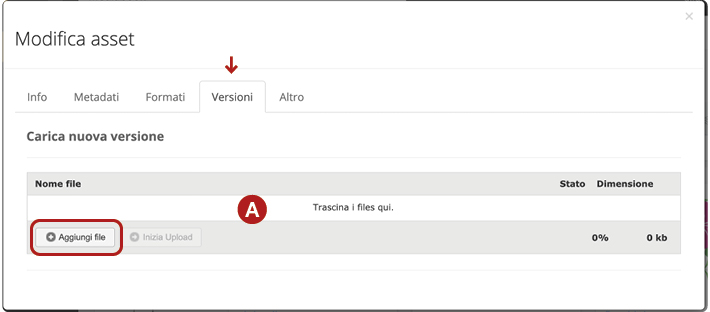
La vecchia versione non viene cancellata, ma archiviata nello storico delle versioni (B), disponibile per essere riutilizzata come versione primaria cliccando sul pulsante Ripristina (C). Contemporaneamente nella 1° sezione Info viene aggiorna l’anteprima foto e alcuni dati dell’assets.
È possibile scaricare l’asset archiviato o eliminarlo manualmente tramite gli appositi pulsanti (C).
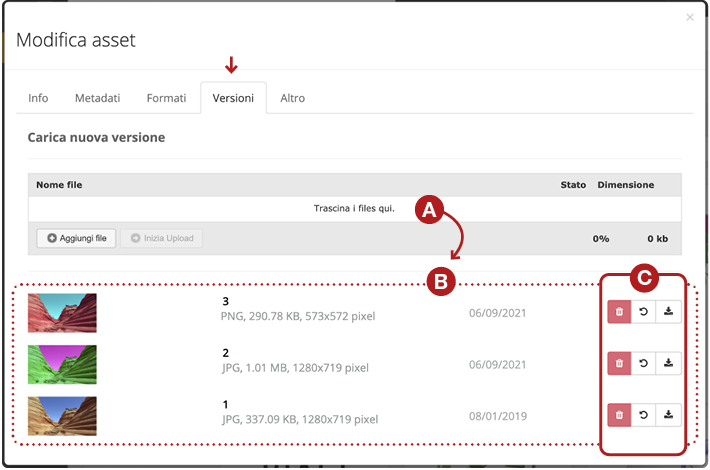
5. Altro
Nella sezione Altro sono presenti informazioni aggiuntive all’asset per migliorare la ricerca.
I campi sono tutti personalizzabili dall’utente amministratore alla pagina Impostazioni.
Consultare Campi Personalizzati.
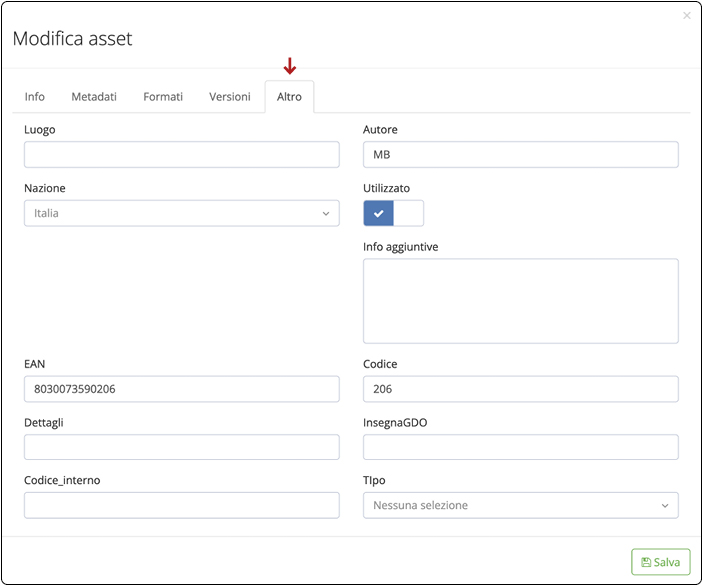
Modificare più file contemporaneamente
Permette in qualsiasi momento di modificare alcune informazioni su più assets.
Entra in Gestione assets e seleziona gli asset desiderati. Puoi procedere in 2 modi:
selezionare manualmente i file attivando il check-box presente su ogni file (A),
oppure
selezionare tutti i file presenti nella schermata cliccando Strumenti > Seleziona tutto dal menu superiore (B).
Nel menu superiore clicca il pulsante Modifica (C) per aprire la schermata di Modifica Multipla.
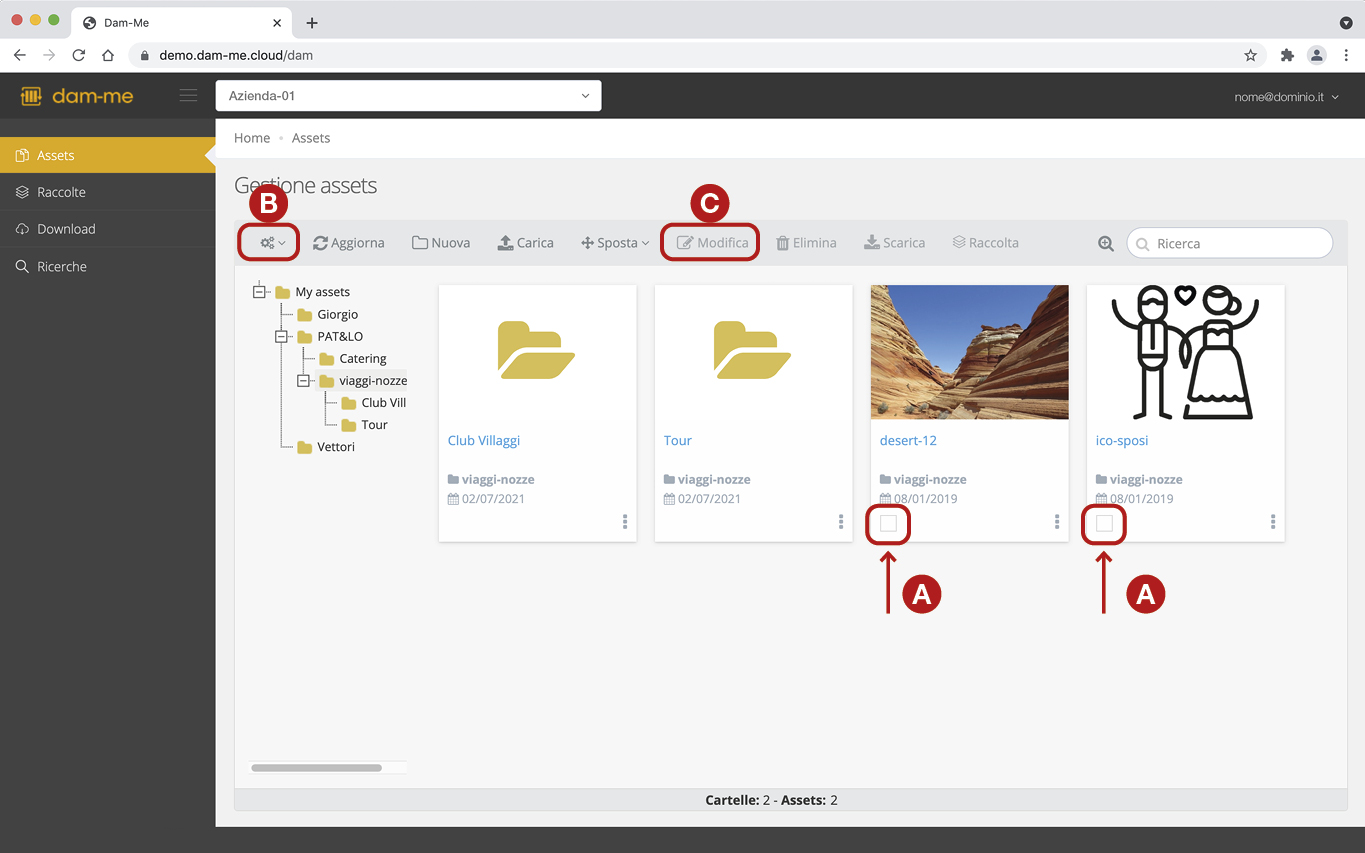
I campi in Modifica Multipla sono gli stessi presenti nella sezione Info (D) e nella sezione Altro (E).
Sono vuoti, ma ogni singolo asset potrebbe già avere delle informazioni.
Prima di salvare specificare (F) se si desidera aggiungere i nuovi dati lasciando in ogni assets anche quelli inseriti precedentemente, oppure sostituire tutti i dati cancellando quelli inseriti precedentemente in ogni singolo asset lasciando vuoti i campi non compilati.