Schermata Info
ARGOMENTI SU QUESTA PAGINA
Dal menu principale di InDesign aprire Mediabook > DAM > Pannello DAM e nel pannello selezionare Info.
Questa schermata visualizza le informazioni del documento attivo (A) di InDesign e quelle dell’eventuale oggetto selezionato (B).
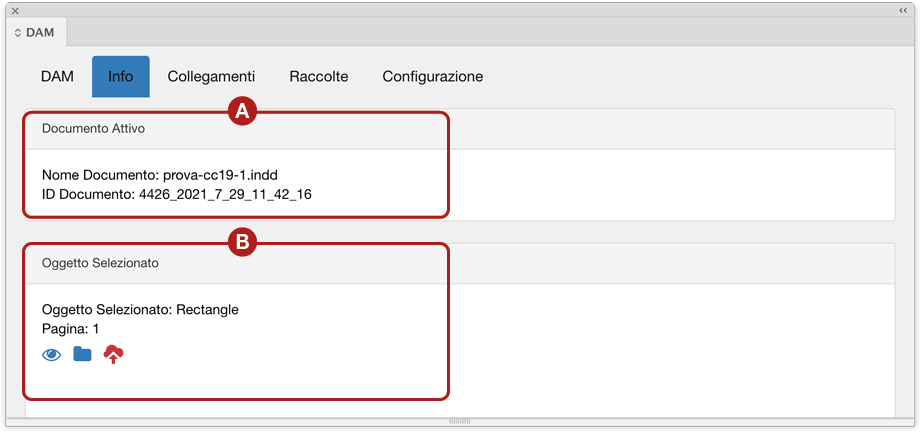
Documento Attivo (A)
Mostra il nome del documento di InDesign e il suo ID.
Ogni documento viene marchiato con un ID.
Oggetto Selezionato (B)
Mostra informazioni sull’oggetto selezionato nell’impaginato di InDesign, vediamo in dettaglio:
| Oggetto Selezionato | Indica il tipo di oggetto e il nome del file collegato (sia Locale che DAM). Se il nome non è presente significa che l’oggetto non è stato riconosciuto. Si consiglia di caricare l’elemento dal portale Dam-me e scaricarlo sull’impaginato tramite il pannello DAM. |
| Pagina | Indica il n° pagina in cui si trova il collegamento selezionato. |
Visualizza meglio l’oggetto nella pagina. Se l’elemento non è collegato con DAM appare un avviso di Link mancante.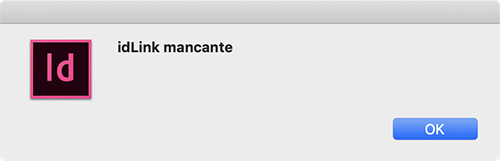 | |
| Apre l’elemento nel Finder. Se l’elemento non è collegato con DAM appare un avviso di Link mancante. | |
| Carica il file sul Dam-me. Consultare File collegato in locale | |
| Scarica nuovamente l’assets in locale. Consultare File collegato al Dam-me |
File collegato in locale
Se il file è collegato in locale compare un avviso azzurro “Immagine locale”, significa che puoi caricare il file sul Dam-me in una delle cartelle presenti, cliccando sull’icona Upload .
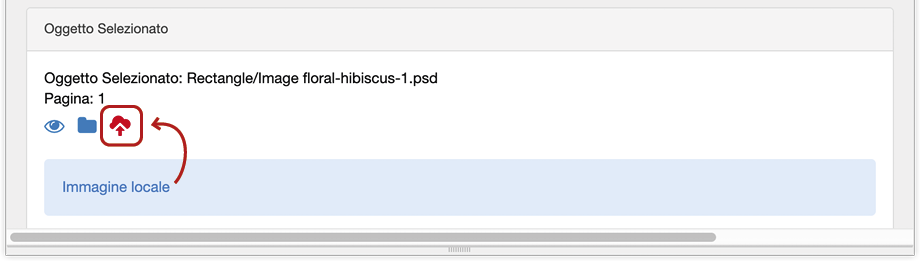
File collegato al Dam-me
Se il file è collegato al Dam-me compare la scritta “Immagine DAM”, significa che una copia è già stata scaricata in locale nella cartella DamLinks ed è sincronizzata al Dam-me online. Nel pannello sono presenti un’anteprima dell’oggetto e dettagli sull’assets.
L’icona di Download permette di scaricare nuovamente l’assets in locale.
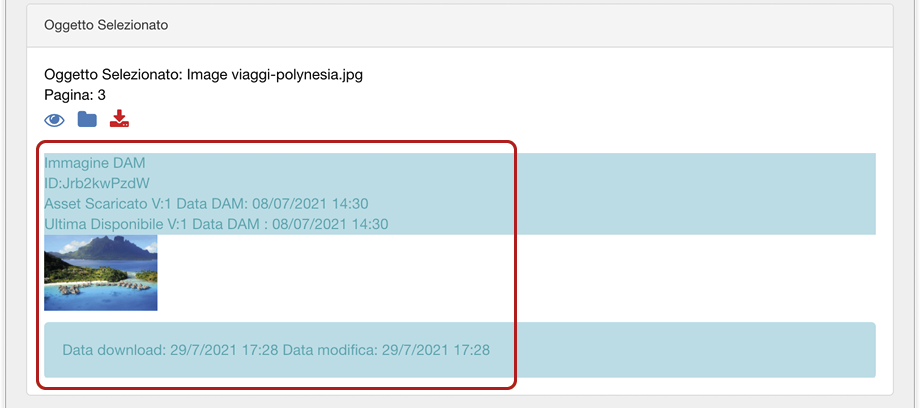
Assets modificati
Se un file viene modificato in locale dopo il download:
selezionandolo nella schermata Info compare un avviso giallo (A) di risorsa modificata e l’icona di Upload (B) per aggiornare il file su Dam-me.
È presente anche l’icona Download per scaricarlo nuovamente, andando però a sovrascrivere la risorsa modificata in locale.
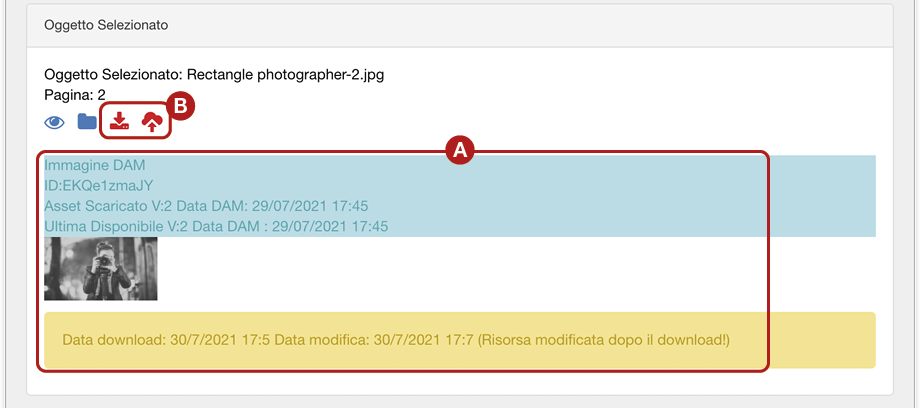
Se un file viene aggiornato online:
selezionandolo nella schermata Info compare un avviso rosso (A) di file disponibile più recente da scaricare. Cliccare Download per scaricare l’ultima versione del file. Il file scaricato sovrascrive quello in locale e automaticamente nell’impaginato si aggiorna il collegamento (B).
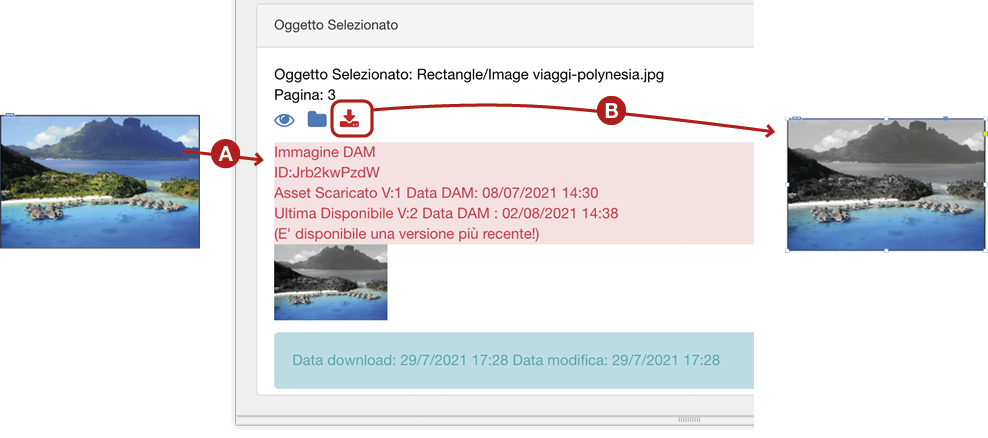
Una volta terminato l’aggiornamento nel pannello compare un messaggio di conferma, specificando il percorso del file sostituito.

