Schermata Collegamenti
ARGOMENTI SU QUESTA PAGINA
Dal menu principale di InDesign aprire Mediabook > DAM > Pannello DAM e nel pannello selezionare Collegamenti.
In questa schermata sono elencati tutti gli assets impaginati e collegati a Dam-me (A). Per ogni risorsa viene indicato il suo stato e le azioni disponibili.
All’inizio della schermata sono presenti una serie di pulsanti per:
- effettuare azioni di gruppo (B) – ATTENZIONE! I pulsanti Ricollega/Riscarica/Carica sovrascrivono i file da aggiornare presenti nell’elenco (A).
- modificare la visualizzazione della schermata (C) – Permette di avere una vista ridotta o dettagliata dei file, ordinandoli per nome o tipologia di stato.
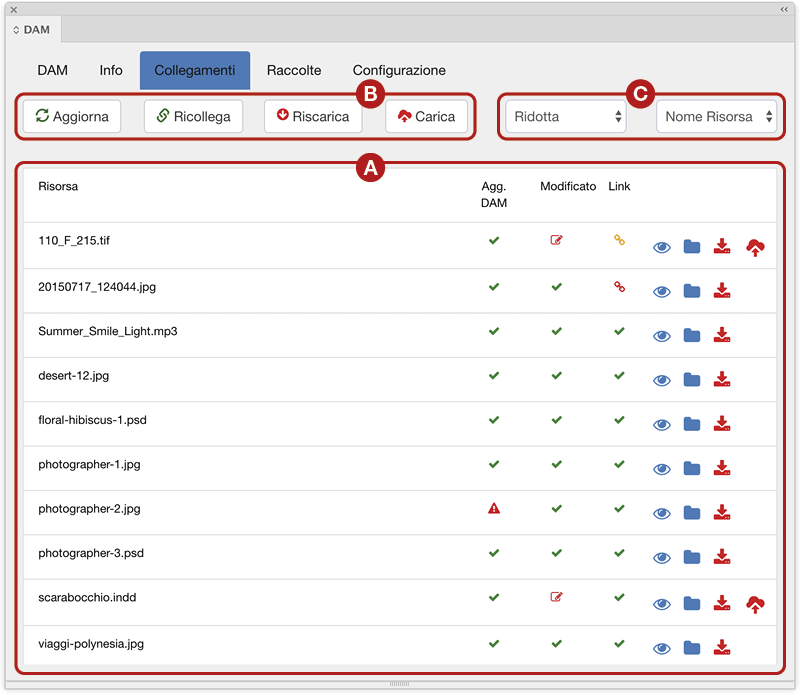
Si consiglia di cliccare spesso Aggiorna per ricaricare la schermata e verificare la sincronizzazione degli assets presenti su Dam-me con quelli nell’impaginato e viceversa.
Panoramica icone
Se la sincronizzazione è corretta ogni risorsa ha 3 check , al contrario appaiono icone di avviso. È compito dell’utente controllare e sistemare.
Significato delle icone:
| File sincronizzato correttamente. | |
| È disponibile una nuova versione del file DAM. | |
| Il file è stato modificato in locale dopo il download. | |
| Collegamento da aggiornare. Cliccare il pulsante | |
| Collegamento mancante. | |
| Mostra elemento nella pagina. | |
| Apri elemento nel finder. | |
| Download elemento dal DAM. | |
| Upload elemento sul DAM. |
Se è stato modificato un Assets su Dam-me
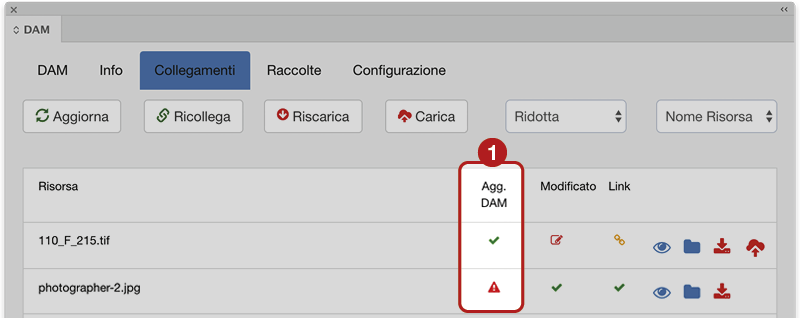
La colonna Agg. DAM (1) indica lo stato dell’assets online (su Dam-me).
Se ha subito modifiche ed è disponibile una nuova versione compare un alert per indicare che i file non sono sincronizzati.
Aggiornare l’assets locale cliccando Download . L’assets viene riscaricato e sostituito.
Se è stato modificato un Assets in locale dopo il download
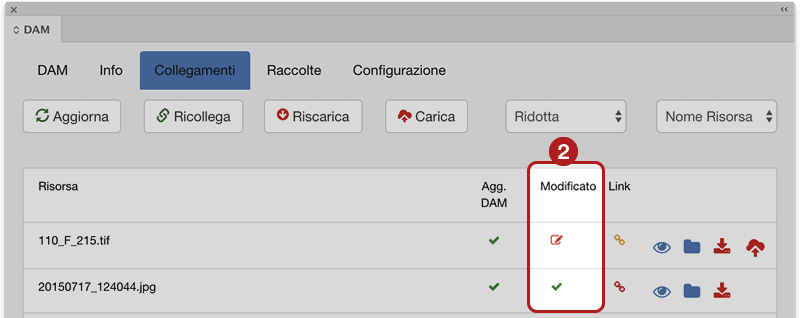
La colonna Modificato (2) indica lo stato dell’assets in locale.
Se è stato modificato dopo il download compare un avviso . Aggiornare l’assets online cliccando Upload
.
Appare una finestra in pop-up per scegliere il Tipo di Upload. Selezionare se si desidera aggiungere una nuova versione all’assets, aggiornare l’assets sostituendo la versione o creare un nuovo assets.
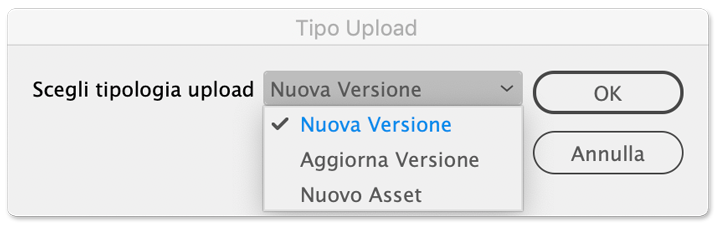
In base alla scelta seguirà un percorso differente:
- Nuova Versione – l’assets viene caricato online e diventa la versione primaria. La precedente versione non viene cancellata, ma archiviata e disponibile per essere di nuovo utilizzata in futuro. Consultare anche Modifica file (Assets).
- Aggiorna Versione – l’assets viene caricato online sostituendo la precedente versione che viene cancellata.
- Nuovo Assets – l’assets viene caricato online come nuovo file, mantiene lo stesso nome, diventando quindi un assets Variante e principale (salvo impostazioni differenti). È necessario specificare in quale cartella salvarlo. Premere OK per continuare.
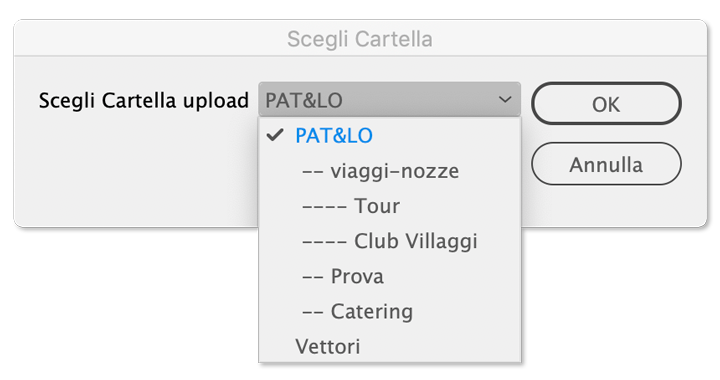
Link (collegamento locale)
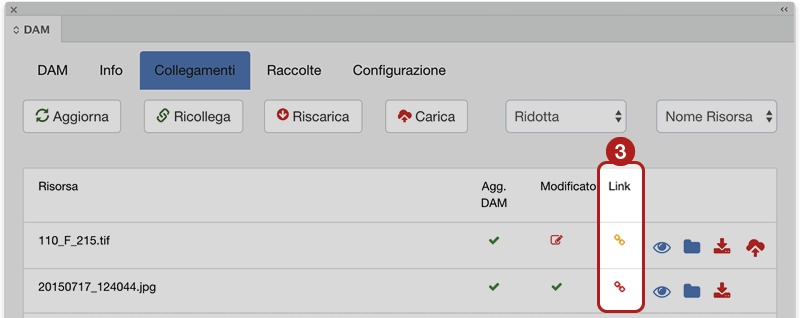
La colonna Link indica se l’assets è collegato correttamente al file in locale oppure è da aggiornare o è mancante.
Se è da aggiornare () cliccare il pulsante
Ricollega e poi
Aggiorna (vengono ricollegati tutti i file da aggiornare).
Se il link è mancante () vuol dire che non riconosce più il percorso al file locale, perchè manualmente è stato o spostato, o cambiato nome al file/cartella.
Ricollegare il file cliccando Download su ogni singolo file oppure Riscarica per riscaricare tutti i file. Infine premere
Aggiorna per effettuare un refresh della schermata.
