Ricerca avanzata
Se con Cerca File ci sono troppi risultati, nella sezione Gestione assets puoi effettuare una Ricerca Avanzata per cercare con più precisione gli assets filtrandoli per keywords, codice, luogo, estensione file, etc.
Inoltre puoi salvare le impostazioni di ricerca avanzata per utilizzarle in altri momenti. Tutte le ricerche salvate si trovano nella sezione Ricerche del menu laterale.
ARGOMENTI SU QUESTA PAGINA
Avvia la Ricerca Avanzata
In Gestione assets apri Ricerca Avanzata premendo il pulsante cerca (A) che si trova di fianco a Ricerca.
Compila uno o più campi interessati nella classe Altro e/o Info (B) e premi Cerca (C).
Dam-me inizia a cercare nei campi specificati di tutti i file e immediatamente visualizza i file corrispondenti (D).
Per salvare la ricerca premi Salva (E).
Per cancellare i campi di ricerca premi Reset (F).
Per chiudere la Ricerca Avanzata premere nuovamente sull’icona di apertura (A).
Per visualizzare tutte le ricerche salvate aprire la sezione Ricerche dal menu principale.
Avvia la Ricerca Avanzata da “Predefinite”
Se hai già salvato delle Ricerche Avanzate, seleziona la voce interessata dal menu a tendina Predefinite (G) per cercare nuovamente con le stesse impostazioni.
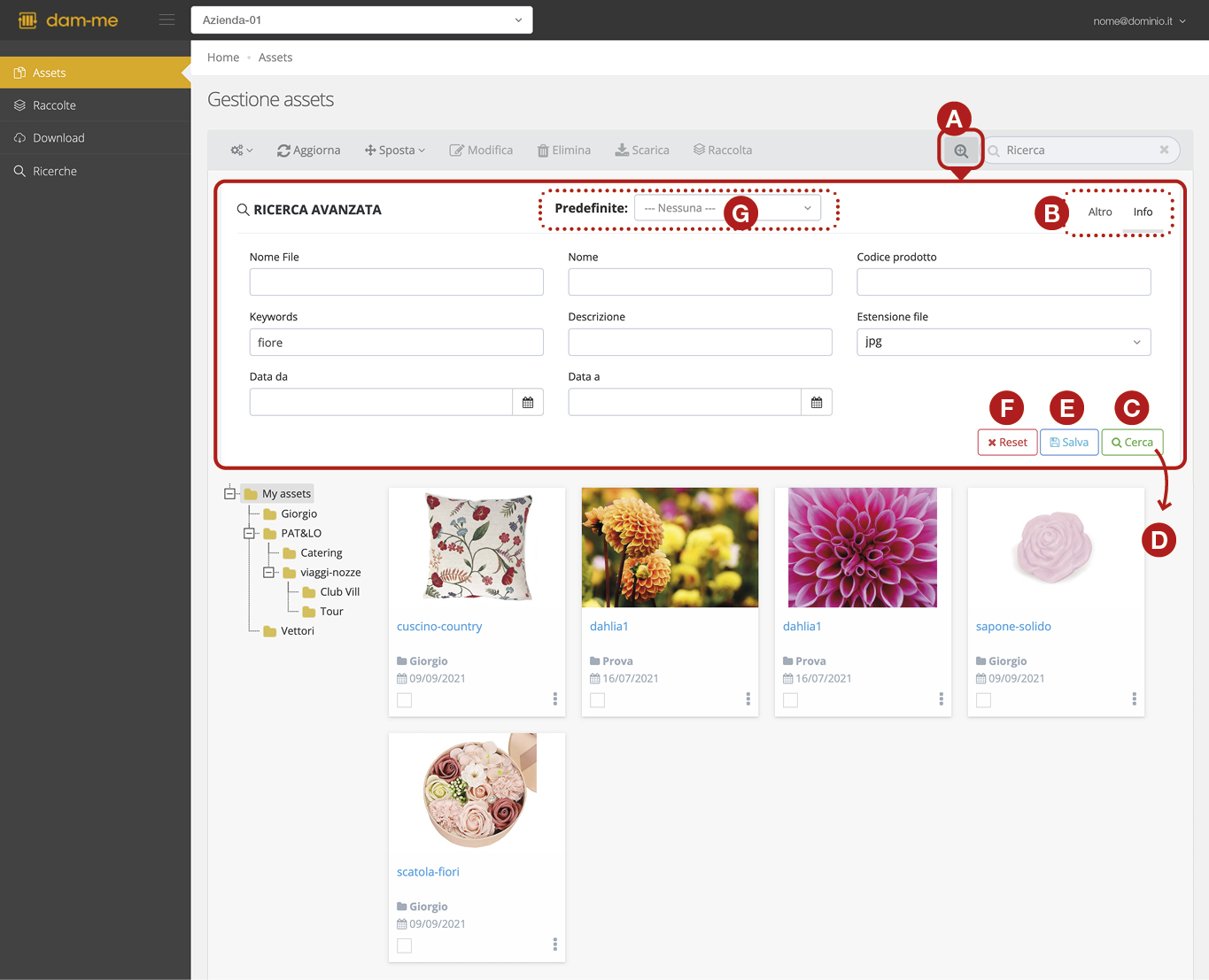
Salva la Ricerca Avanzata
Dam-me permette di salvare la ricerca per utilizzarla in altri momenti selezionando la voce interessata dal menu a tendina Predefinite.
Nel pannello di Ricerca Avanzata (A) compilare i campi interessati nella classe Altro e/o Info (B) e premere Salva (E).
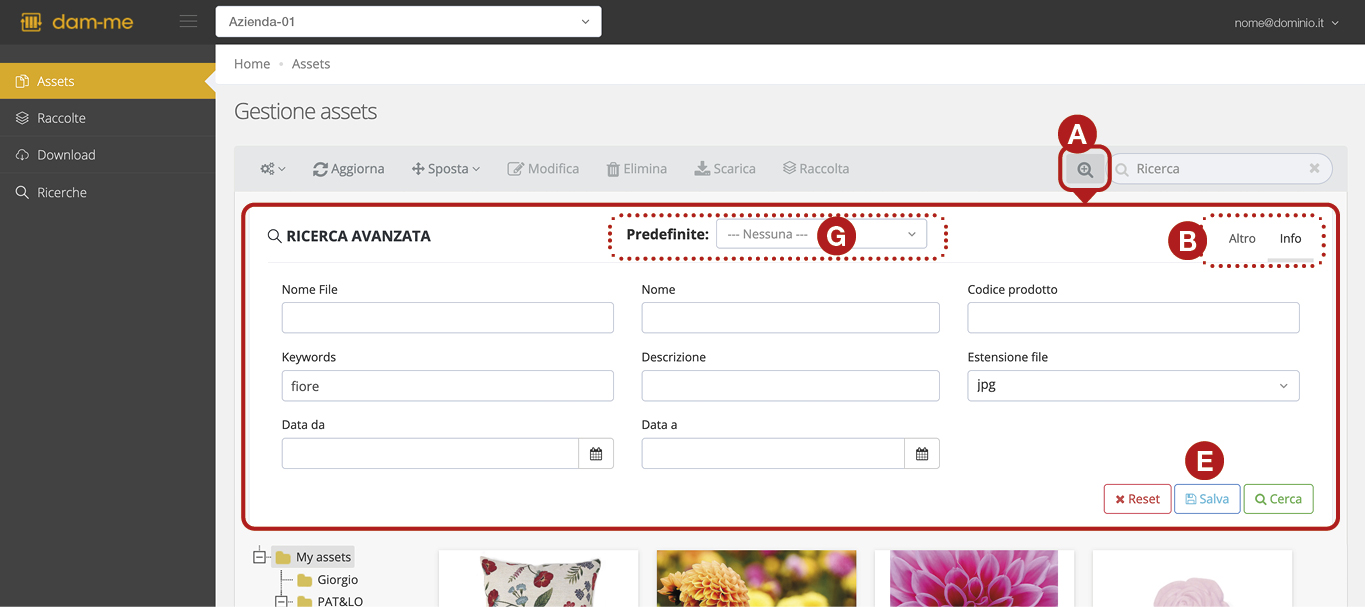
Nella finestra successiva inserire il nome da attribuire alla ricerca (1) e premere nuovamente Salva (2).
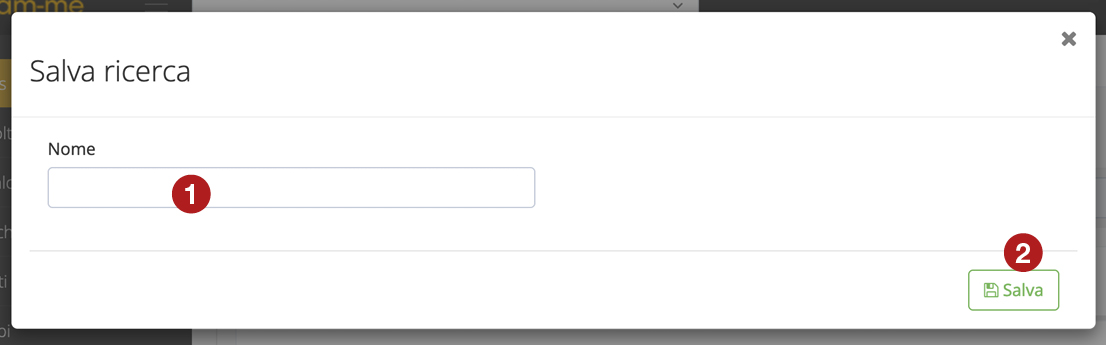
Il pannello di Ricerca Avanzata si aggiorna e cambia il nome nel menu a tendina di ricerca Predefinite (G).
Clicca sull’icona di apertura (A) per chiudere la finestra di Ricerca Avanzata,
oppure puoi:
- aggiungere altri dati di ricerca al predefinito selezionato (G) e risalvare (con lo stesso nome);
- creare un’altra ricerca direttamente dal pannello Ricerca Avanzata. Selezionare prima “Nessuna” dal menu a tendina Predefinite (G), in questo modo si puliscono tutti i precedenti campi compilati, poi impostare i nuovi criteri di ricerca e salvare attribuendo un nuovo nome alla ricerca.
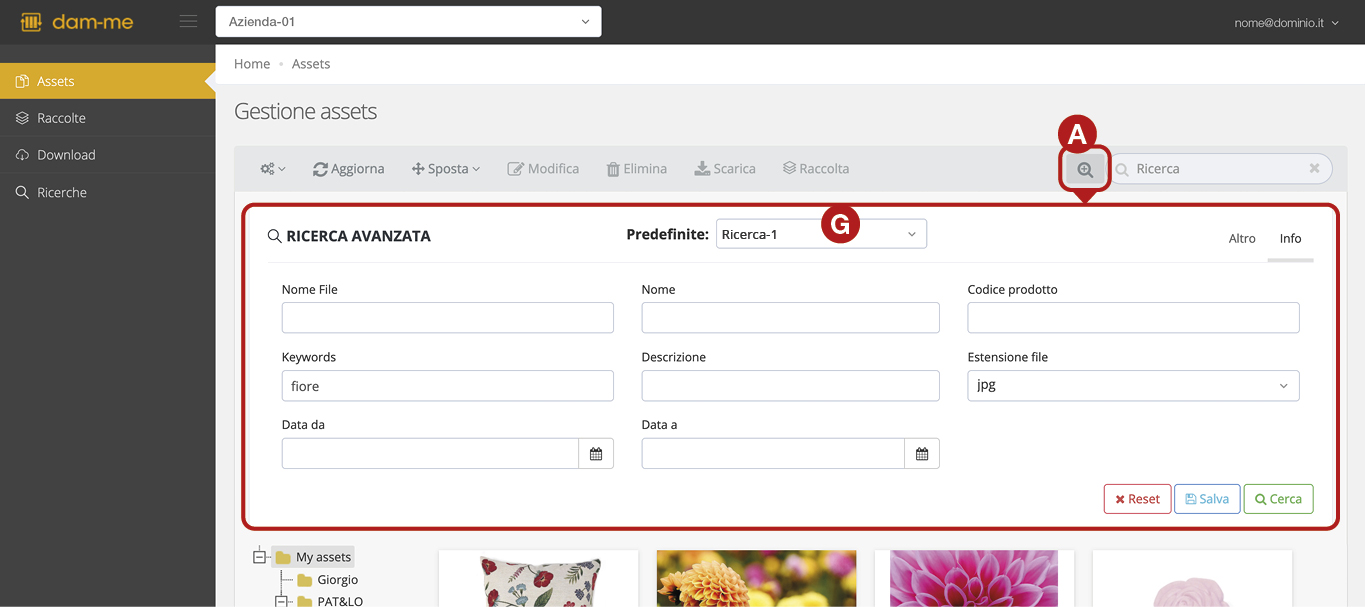
Visualizza le ricerche salvate
Dal menu principale clicca Ricerche (H) per visualizzare l’elenco di tutte le ricerche salvate (1).
La sezione Ricerche permette di modificare, cancellare o creare nuove ricerche da utilizzare in Ricerca Avanzata selezionando il menu a tendina Predefinite.
Di default le ricerche salvate non sono visibili da altri utenti e non si possono condividere. Solo gli utenti Admin possono renderle pubbliche.
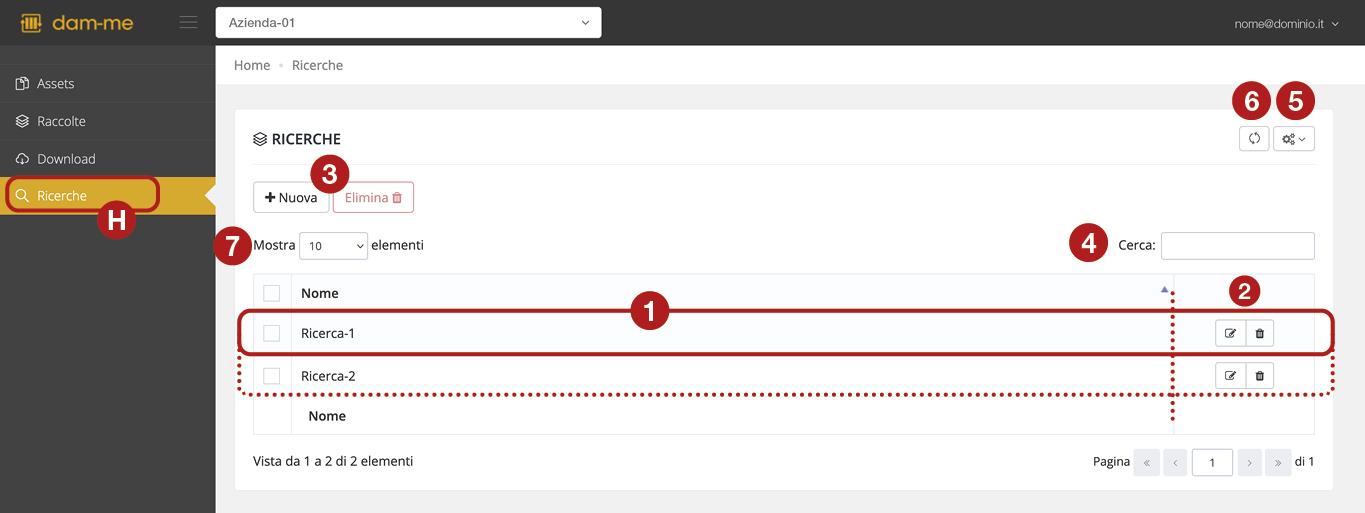
Ogni riga è una ricerca con pulsanti per eseguire alcune azioni (2), nel dettaglio sono:
| Modifica | Modifica il nome della ricerca. | |
| Elimina | Elimina la ricerca. |
Inoltre in questa schermata puoi:
- Creare nuove ricerche (3) – clicca
Nuova per creare una nuova ricerca. Consulta Crea una nuova Ricerca Avanzata.
- Eliminare ricerche (3) – seleziona nell’elenco una o più ricerche e premi Elimina per cancellarle definitivamente;
- Effettuare una ricerca (4) – inserisci alcune lettere o una parola chiave per avviare immediatamente la ricerca fra le ricerche salvate;
- Esportare i dati in formato PDF, XLS, CSV cliccando
(5). I formati “Vista” esportano solo l’elenco visualizzato in schermata, i formati “Tutti” esportano tutto l’elenco completo, compreso quello che non viene mostrato in schermata.
- Aggiornare i dati (6) – clicca
per aggiornare i dati nella pagina.
- Mostrare le liste (7) – cambia il numero di elementi visibili nella pagina.
Crea una nuova Ricerca Avanzata
Puoi creare tutte le ricerche che vuoi per cercare rapidamente gli assets dal pannello Ricerca Avanzata.
Entra in Ricerche (H) e clicca Nuova (3).
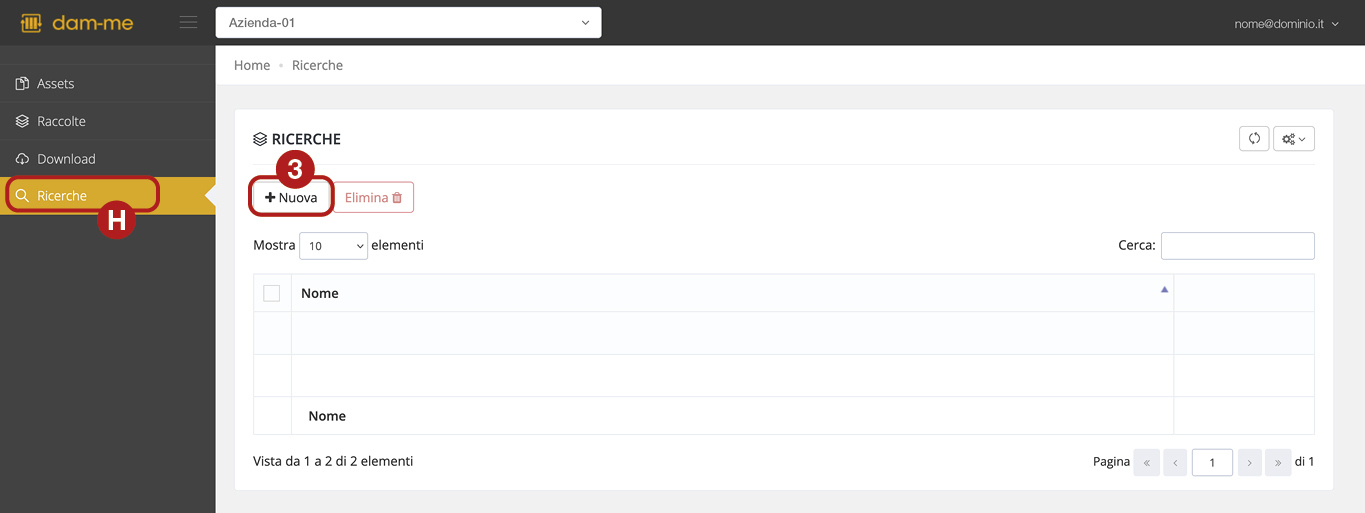
Si apre una pagina con diversi campi da compilare a piacere secondo il tipo di ricerca desiderata.
Inserire il nome della ricerca (8) e compilare almeno un campo ricerca (9), altrimenti genera errore e non permette di salvare.
Premere Salva (11) per salvare le impostazioni di ricerca.
Premi Annulla (12) per annullare e tornare alla schermata precedente.
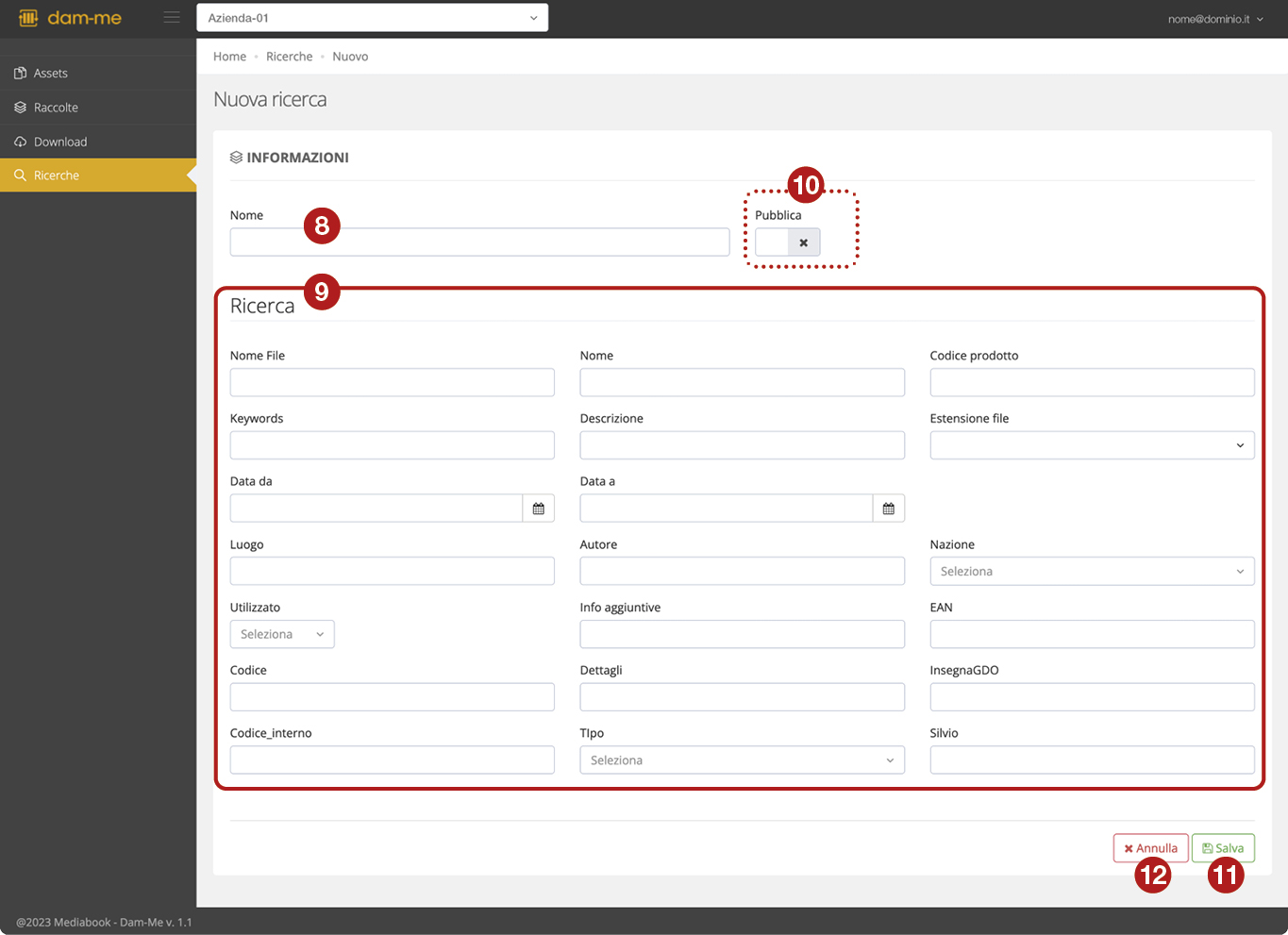
Ricerca pubblica
Solo gli utenti Admin hanno la possibilità di rendere pubblica la ricerca attivando l’apposito pulsante (10) nella schermata di creazione o modifica Ricerca Avanzata.
La ricerca pubblica (15) è visibile e utilizzabile selezionando il menu a tendina Predefinite (13) presente nel pannello Ricerca Avanzata nella pagina Assets.
La ricerca privata (14) è visibile solo all’utente che l’ha creata.
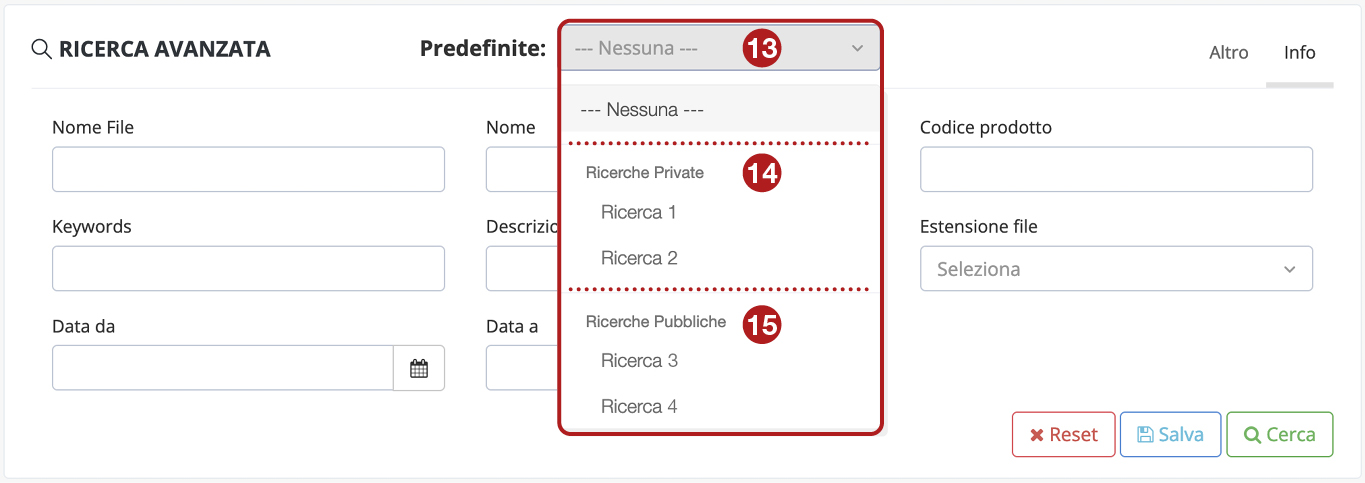
Modifica Ricerca Avanzata
Permette in qualsiasi momento di modificare le informazioni di ricerca per cercare rapidamente e con precisione gli assets.
Dal menu principale clicca Ricerche (H) per visualizzare l’elenco di tutte le ricerche salvate (1). Ogni riga è una ricerca.
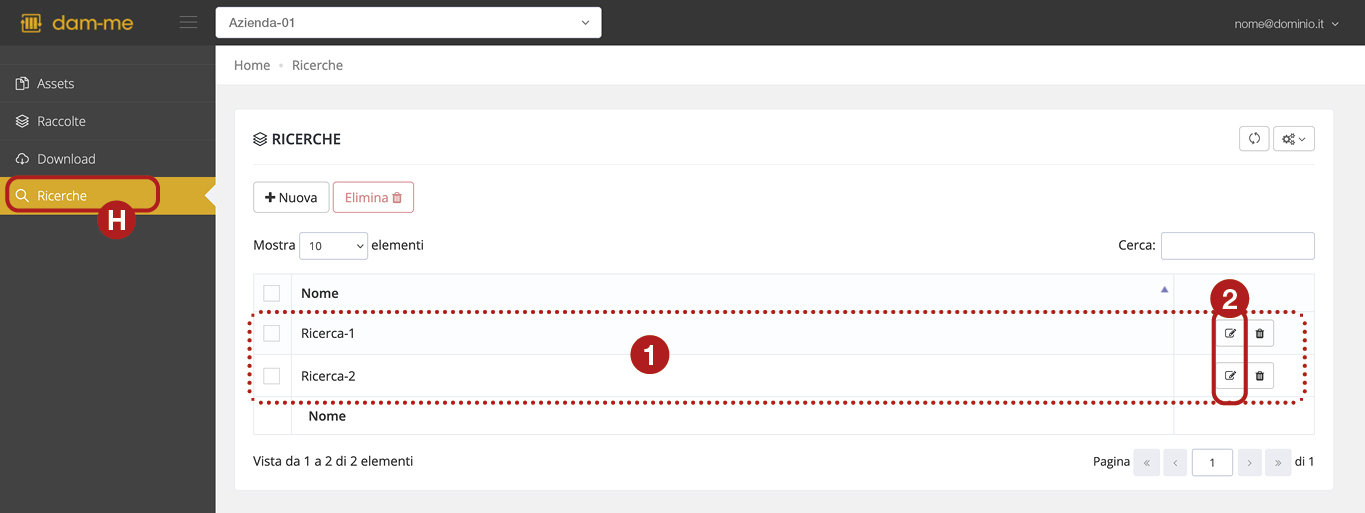
Clicca sul pulsante modifica presente su ogni riga (2) per aprire la scheda di modifica. Un volta aggiornate le informazioni di ricerca, cliccare Salva per memorizzare i dati oppure Annulla per annullare e tornare alla schermata precedente.
Elimina Ricerca Avanzata
Dal menu principale clicca Ricerche (H) per visualizzare l’elenco di tutte le ricerche salvate (1).
Ogni riga è una ricerca. Esistono due modi per per cancellare facilmente una lista.
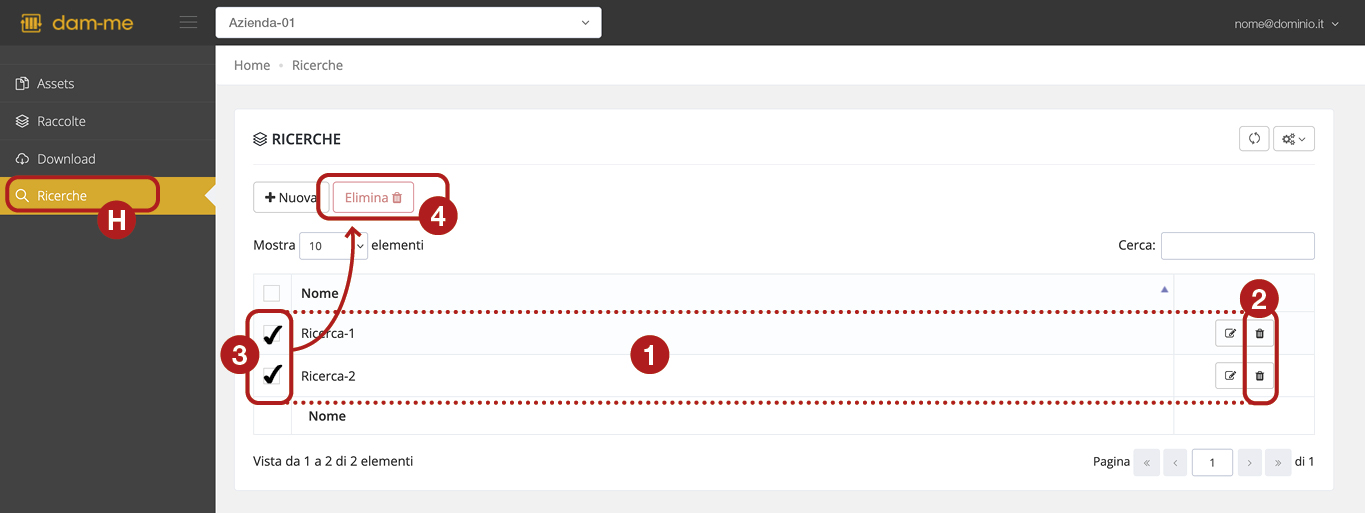
Eliminare una singola ricerca
Clicca sul pulsante cancella presente su ogni riga nell’elenco lista (2).
Appare un avviso per confermare o annullare l’operazione richiesta.
Eliminare più liste contemporaneamente
Seleziona le liste interessate tramite il check-box (3) oppure clicca il 1° check-box per selezionare automaticamente tutte le liste della pagina, poi premi Elimina (4) per cancellarle definitivamente.
Appare un avviso per confermare o annullare l’operazione richiesta.
