Importa CSV
Questa funzione permette di importare o aggiornare dati e immagini a più assets contemporaneamente tramite un file CSV compilato ad hoc.
Il file CSV è un file di testo in cui sono indicate parole che rappresentano gli assets.
Per prima cosa crea un file CSV corretto per questa operazione.
Consultare Creare file CSV per Dam-me Import CSV.
ARGOMENTI SU QUESTA PAGINA
1. Importazione CSV
Apri la pagina di importazione assets da CSV cliccando nel menu principale Strumenti > Importa CSV (A).
La pagina è divisa in 2 sezioni, una dedicata all’importazione del CSV (B) e l’altra ai processi in esecuzione o in attesa (C).
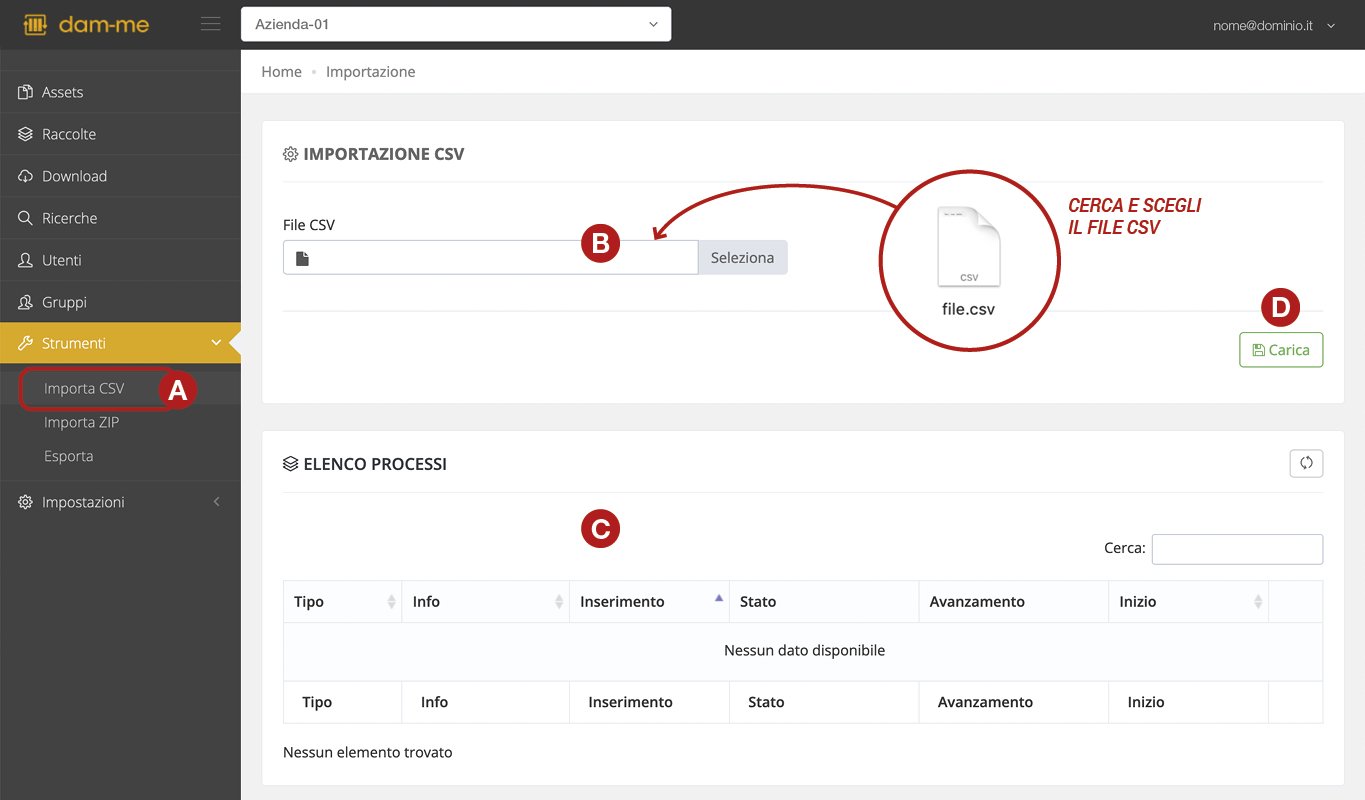
Clicca su Seleziona (B) per cercare e scegliere il file CSV.
Nel campo appare il nome del file; nel frattempo è cambiato il pulsante a fianco da Seleziona in Cambia, cliccarlo se si desidera scegliere un altro file CSV.
Premere Carica (D) per procedere all’importazione.
2. Controllo e opzioni importazione
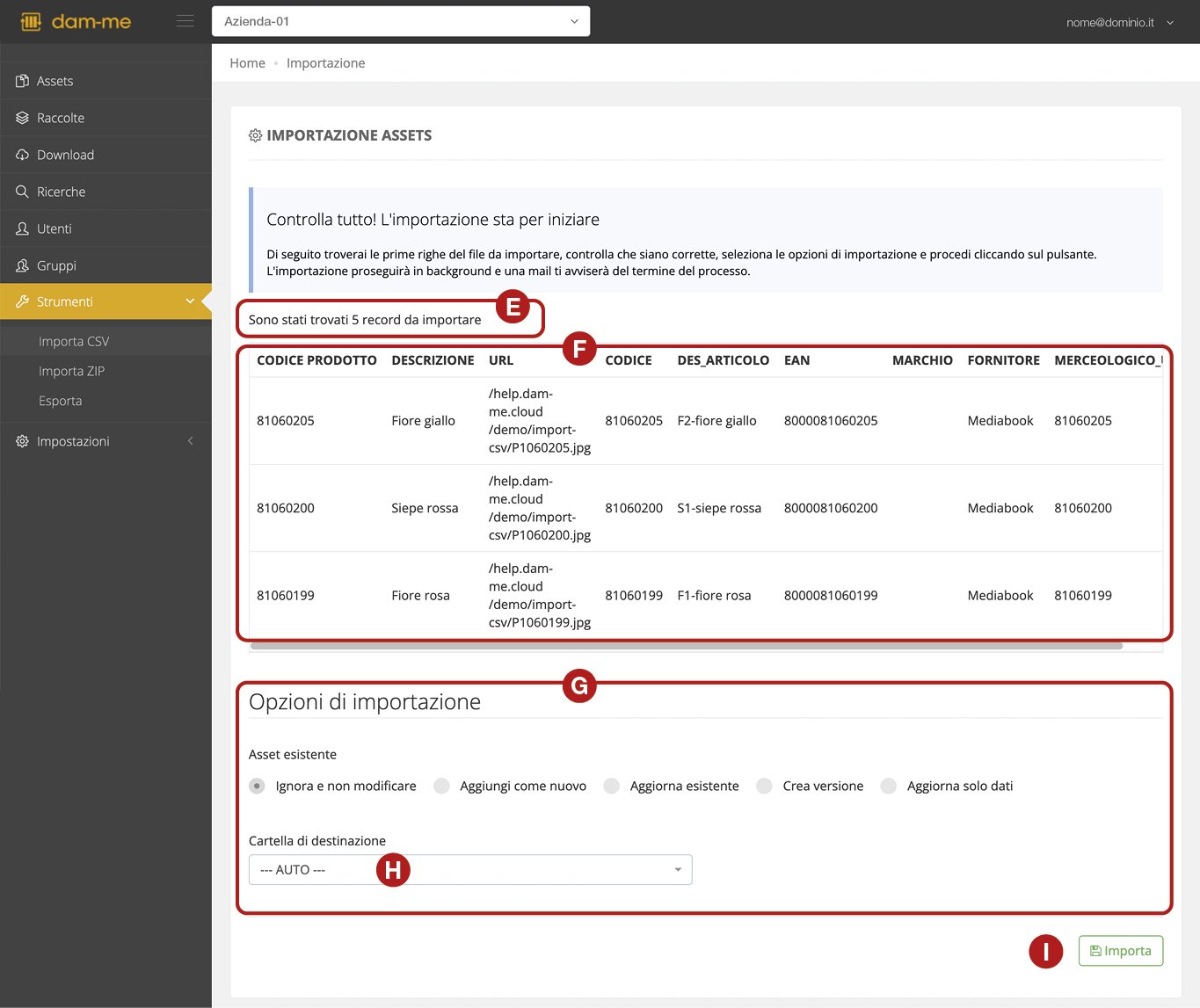
Appare una finestra di “pre-importazione” in cui vengono indicati i record totali da importare (E) e vengono mostrati i primi 3 record del file CSV (F) per capire se i dati e le colonne sono corrette.
Sono presenti delle opzioni di importazione (G) che stabiliscono cosa fare se vengono trovati Assets già esistenti nel Dam. Se l’Assets non è presente lo aggiunge (tranne in “aggiorna solo dati”).
- ignora e non modificare – tralascia se trova Assets già esistenti.
- aggiungi come nuovo – crea un nuovo Assets anche se già presente.
- aggiorna esistente – aggiorna dati e immagine dell’Assets già presente.
- crea versione – crea una nuova versione dell’Assets già presente.
- aggiorna solo dati* – aggiorna SOLO i dati dell’Assets già presente, non cambia le immagini (quindi non è necessario compilare il campo URL). Se l’Assets non è presente lo ignora.
Di default è selezionata ignora e non modificare, attivare quella desiderata.
Scegliere la cartella (H) in cui mettere i nuovi Assets. Di default è impostato su AUTO.
ATTENZIONE perchè AUTO inserisce i nuovi Assets in una nuova cartella e quelli già esistenti rimangono dove sono.
Premere Importa (I) per procedere all’importazione.
Un avviso comunica che l’importazione è in corso e proseguirà in background. Il processo potrebbe impiegare diverso tempo, al termine sarà inviata una mail all’utente Admin.
Cliccare il pulsante Indietro per tornare alla schermata iniziale.
3. Processo in corso
Nella sezione Elenco Processi (C) appare lo stato di avanzamento del processo in corso. Se l’operazione è molto veloce potrebbe anche non apparire.
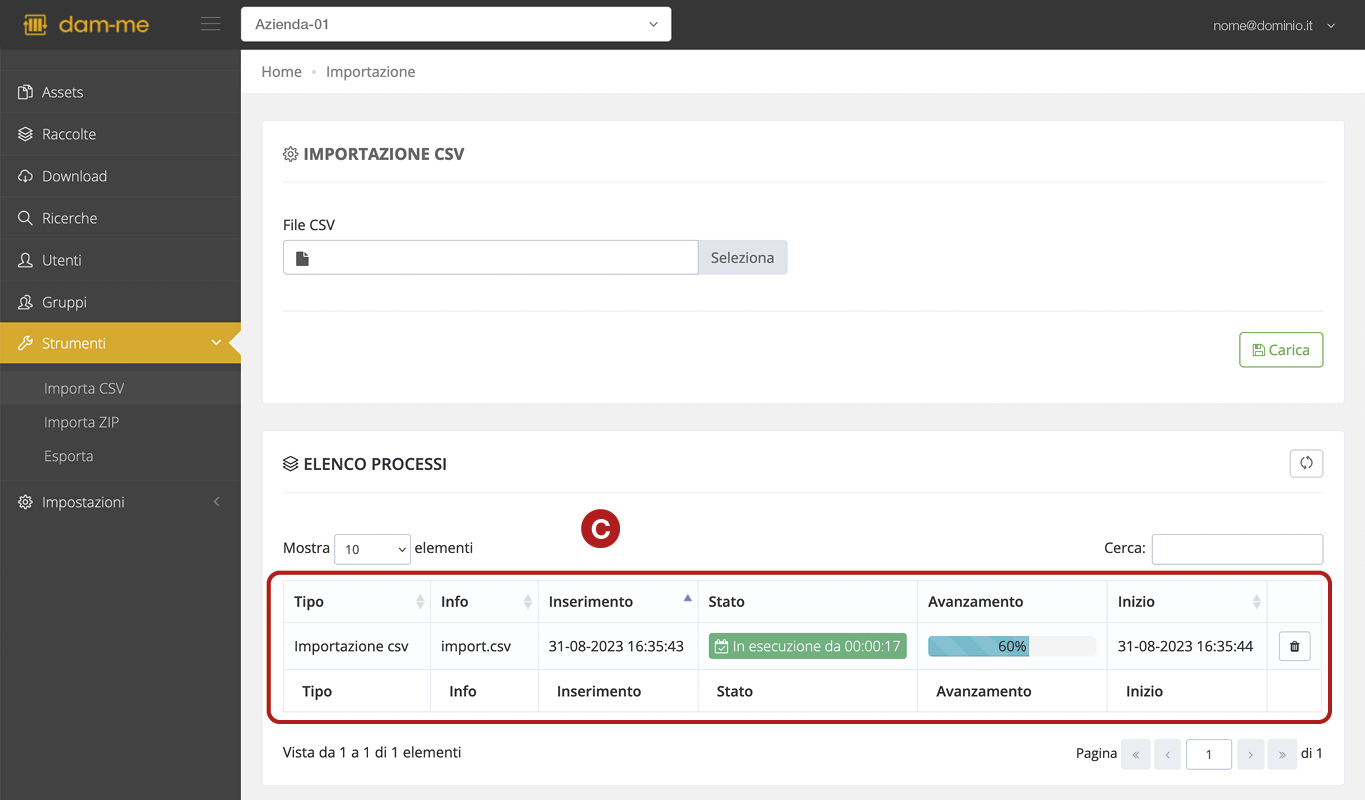
Per visualizzare gli elementi importati selezionare Assets dal menu principale.
