Creare file CSV per importare più dati (Import CSV)
Questo articolo ti aiuterà a creare un file CSV corretto da utilizzare nella sezione Import CSV per importare o aggiornare i dati e le immagini a più Assets contemporaneamente.
ARGOMENTI SU QUESTA PAGINA
Crea CSV (per Import CSV)
Il CSV per Import Assets contiene dati tabulari sotto forma di testo in cui i valori di ciascuna cella sono separati da un apposito carattere separatore, il punto e virgola “;”. La lettura di un file CSV è piuttosto semplice:
- ogni riga del testo è un record e corrisponde a una linea della tabella
- ogni punto e virgola corrisponde a una separazione tra le colonne.
La 1° riga è l’intestazione, formata dai nomi dei campi utilizzati per i dati assets.
Non sono necessari tutti i campi, solo quelli che si vogliono aggiornare.
L’ordine dei campi è indifferente, ma ricorda che Dam-me utilizza sempre i dati nella 1° colonna (indipendentemente dall’intestazione) per verificare la presenza di altri assets uguali.
Il campo “URL” è indispensabile in caso di aggiunta/aggiornamento file. Se non è presente emetterà errore durante l’importazione CSV e l’operazione non sarà valida. L’URL deve contenere o il percorso assoluto sul computer di chi importerà il file CSV o un indirizzo web in cui è situato il file. Una volta scaricato nel Dam-me l’assets sarà indipendente, non sarà collegato al link scritto nel file.
Esempio versione in .csv:
Referenza;Nome;Keywords;Descrizione;Url;EAN;
810602051;Frangipani;fiore;Frangipani – giallo e bianco;https://help.dam-me.cloud/demo/import-csv/P1060205.jpg;8000081060205;
810602001;810602001;siepe;Coleus – foglie rosse e oro;https://help.dam-me.cloud/demo/import-csv/P1060200.jpg;8000081060200;
810601991;Ibisco;fiore;Ibisco – rosa;https://help.dam-me.cloud/demo/import-csv/P1060199.jpg;8000081060199;
810601231;Rosa;fiore;Rosa – rossa;https://help.dam-me.cloud/demo/import-csv/P1060123.jpg;8000081060123;
810601241;Ortensia;fiore;Ortensia – azzurra;https://help.dam-me.cloud/demo/import-csv/P1060124.jpg;8000081060124;
Esempio versione in tabella:
Referenza | Nome | Keywords | Descrizione | Url | EAN |
810602051 | Frangipani | fiore | Frangipani – giallo e bianco | https://help.dam-me.cloud/demo/import-csv/P1060205.jpg | 8000081060205 |
810602001 | 810602001 | siepe | Coleus – foglie rosse e oro | https://help.dam-me.cloud/demo/import-csv/P1060200.jpg | 8000081060200 |
810601991 | Ibisco | fiore | Ibisco – rosa | https://help.dam-me.cloud/demo/import-csv/P1060199.jpg | 8000081060199 |
810601231 | Rosa | fiore | Rosa – rossa | https://help.dam-me.cloud/demo/import-csv/P1060123.jpg | 8000081060123 |
810601241 | Ortensia | fiore | Ortensia – azzurra | https://help.dam-me.cloud/demo/import-csv/P1060124.jpg | 8000081060124 |
È possibile creare un file CSV da un semplice file di testo oppure da software che utilizzano i fogli di calcolo (come Microsoft Excel, OpenOffice).
Crea un .CSV da txt (solo utenti Mac)
- Aprire l’applicazione TextEdit.
- Cliccare su File > Nuovo.
- Inserire nella 1° riga l’intestazione, ovvero i nomi dei campi desiderati separati da punto e virgola “;”.
- Inserire nelle successive righe i record, ovvero i valori dei campi separati sempre da punto e virgola “;”.
- Cliccare su File > Salva.
- Digitare il nome del file incluso l’estensione .csv (es: nomefile.csv).
- Premere Salva. Automaticamente il file verrà salvato in formato .csv.
Crea un .CSV da Excel
- Apri Excel.
- Cliccare su File > Nuovo.
- Inserire nella 1° riga l’intestazione, ovvero i nomi dei campi desiderati per ogni colonna.
- Inserire nelle successive righe i record, ovvero i valori dei campi per ogni colonna.
- Cliccare File > Salva con nome.
- Nella finestra che si apre bisogna cliccare sulla tendina corrispondente a Formato file, selezionare l’opzione “CSV UTF-8 (delimitato dalla virgole) (.csv)”.
- Premere Salva.
Avrai così creato il tuo file CSV da excel.
Crea un .CSV da OpenOffice
- Apri OpenOffice.
- Cliccare su File > Foglio elettronico.
- Inserire nella 1° riga l’intestazione, ovvero i nomi dei campi desiderati per ogni colonna.
- Inserire nelle successive righe i record, ovvero i valori dei campi per ogni colonna.
- Cliccare File > Salva con nome.
- Nella finestra che si apre bisogna cliccare sulla tendina corrispondente a Tipo file, selezionare l’opzione “Testo CSV” e spuntare l’opzione Estensione automatica del nome del file.
- Premere Salva.
- Quando non si salva in formato ODF appare un’altra finestra, premere Mantieni il formato corrente.
- La schermata successiva (fig.1) riassume le opzioni di esportazione campo, assicurarsi che alla voce “Separatore di campo” sia selezionato il punto e virgola “;”. Premere Ok per salvare il file.
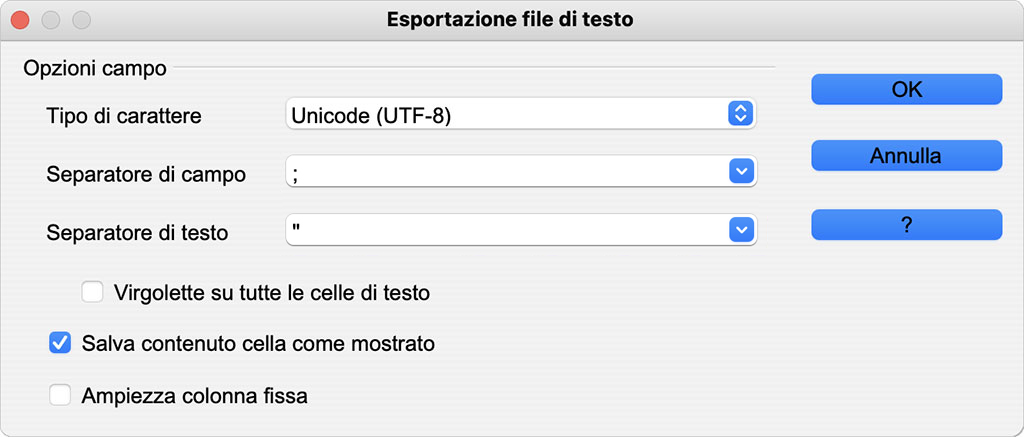
Regole da seguire
Per creare un file CSV da importare su Dam-me, assicurati di:
- Inserire ogni record su una riga.
- Separare il valore di ogni campo con punto e virgola “;”.
- Non avere righe vuote.
- Inserire l’intestazione con i nomi dei campi necessari.
- Non inserire formule, formattazione.
- I campi non compilati verranno ignorati.
