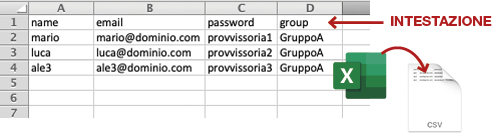Crea Utente
ARGOMENTI SU QUESTA PAGINA
Nuovo Utente
Dal menu laterale (A) clicca Utenti e poi su Nuovo (B).
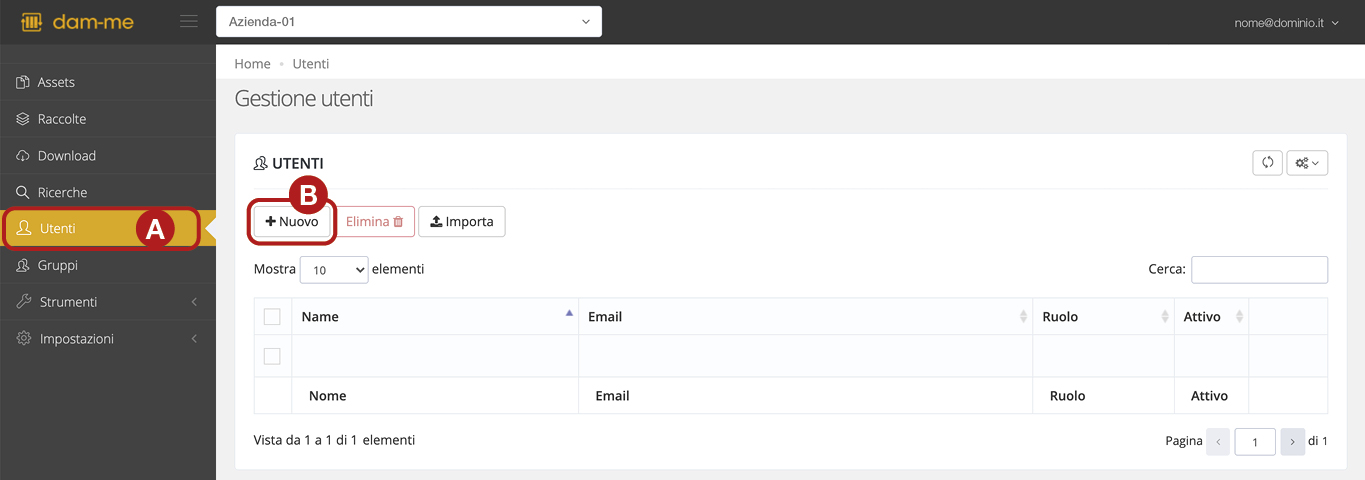
Si apre una scheda in cui inserire i dati del nuovo utente (C) e specificare in quale gruppo di lavoro inserirlo (D).
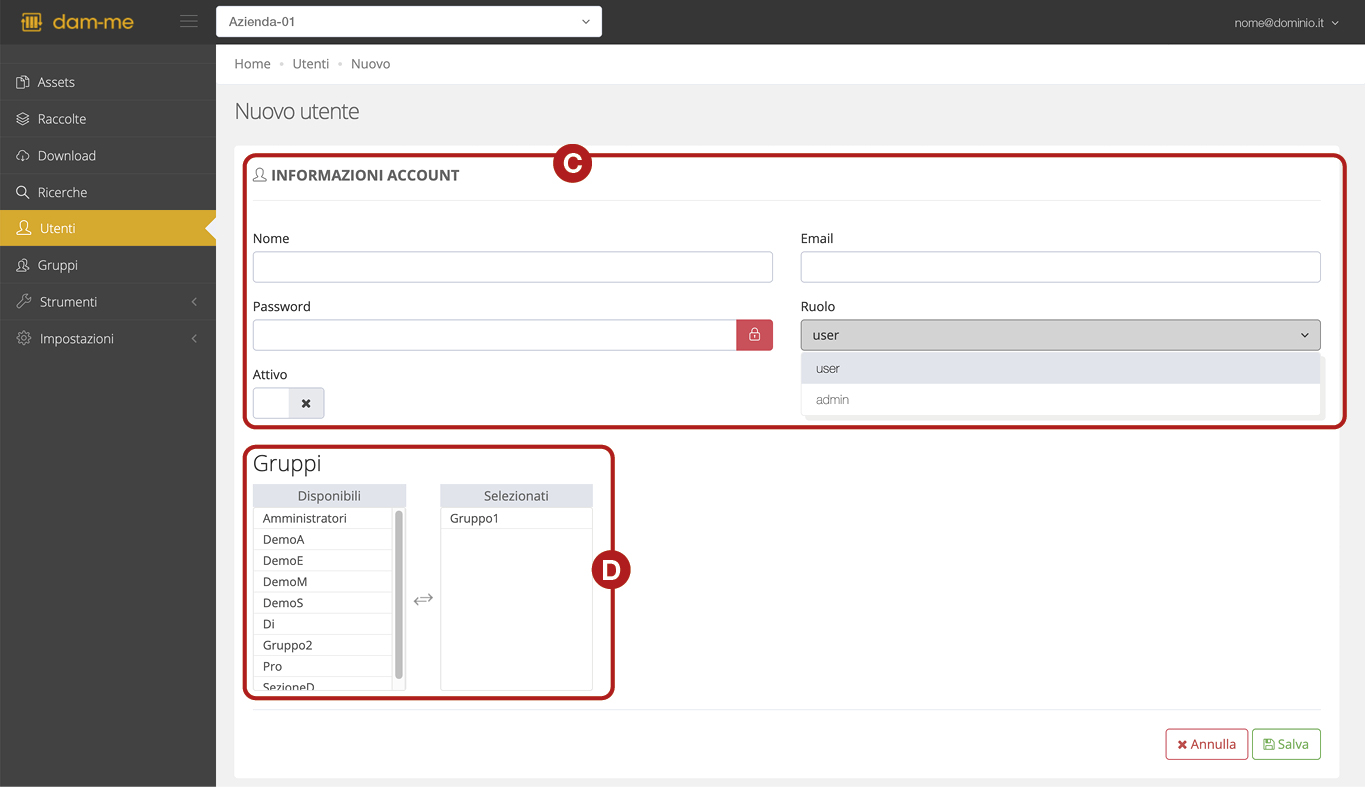
Dettagli dei campi da inserire
Nome – inserire un nome che identifica l’utente.
Email – inserire indirizzo email dell’utente.
Password – inserire una password per l’utente oppure cliccare l’icona lucchetto per generarla automaticamente (sarà vostro compito comunicarla all’utente interessato, poi sarà in grado di modificarla dalla sezione Profilo Utente). Una volta salvata, il campo rimarrà vuoto per motivi di sicurezza. Il campo andrà compilato e salvato solo per effettuare un cambio password.
Ruolo – selezionare il ruolo che si vuole attribuire all’utente, User o Admin. Consultare i Ruoli utenti.
Attivo – indica lo stato dell’utente, attivato o disattivato.
Se acceso l’utente può effettuare il login all’area riservata Dam-me.
Se spento l’utente viene disabilitato e non può effettuare il login fino a nuova riattivazione. Questo parametro è utile quando si vuole impedire l’accesso ad un utente senza eliminare il suo account. Si può disattivare e riattivare lo stato in qualsiasi momento.
Premi Salva per registrare l’utente oppure
Annulla per uscire senza salvare.
Clicca Utenti per tornare alla schermata principale e visualizzare l’elenco utenti.
Premendo il pulsante nella colonna Attivo puoi disattivare velocemente l’utente senza eliminarlo o riattivarlo.
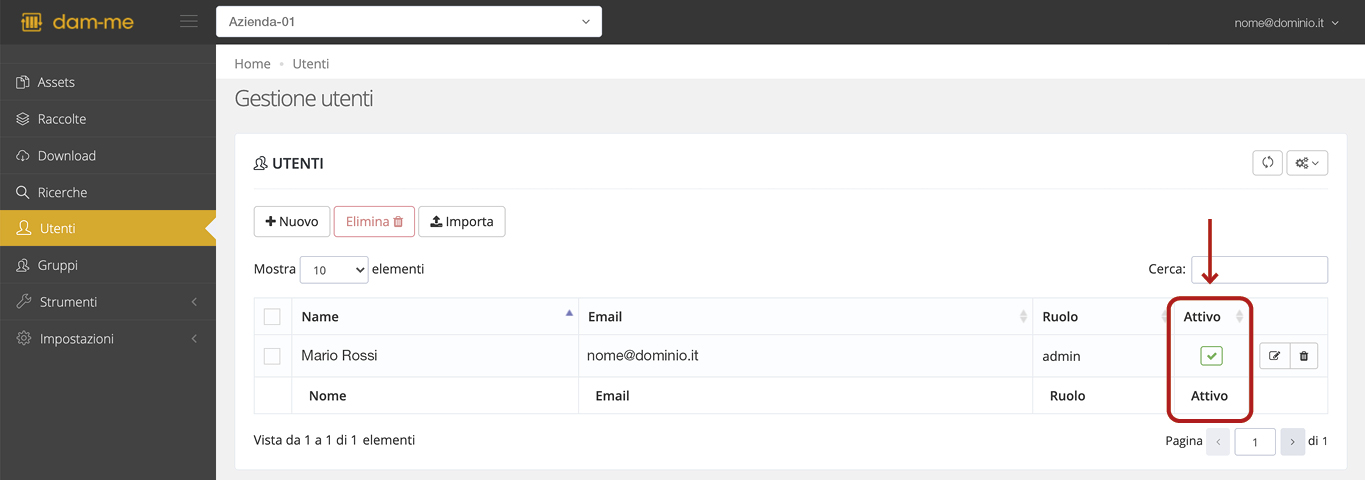
Associare un Utente a un Gruppo
Ogni utente può essere associato a uno o più Gruppi già creati.
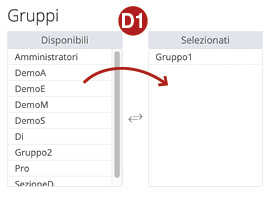
Nei campi Gruppi (D1) cliccare sul nome del gruppo desiderato presente nell’elenco della colonna “Disponibili”. Automaticamente il gruppo selezionato si sposta nella colonna di destra “Selezionati”. L’utente può appartenere a più gruppi, selezionare tutti quelli desiderati. Premi Salva per confermare.
Togliere un Utente da un Gruppo
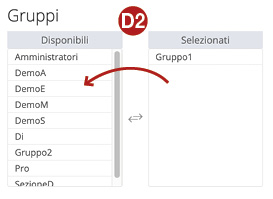
Basta fare l’operazione inversa di associare a un gruppo, ovvero cliccare sul nome del gruppo nella colonna di destra “Selezionati” e automaticamente il gruppo torna nell’elenco “Disponibili” (D2). Premi Salva per confermare.
Importa più utenti
È possibile importare velocemente più utenti contemporaneamente utilizzando un file CSV.
Entra nella sezione Utenti e clicca su Importa (A).
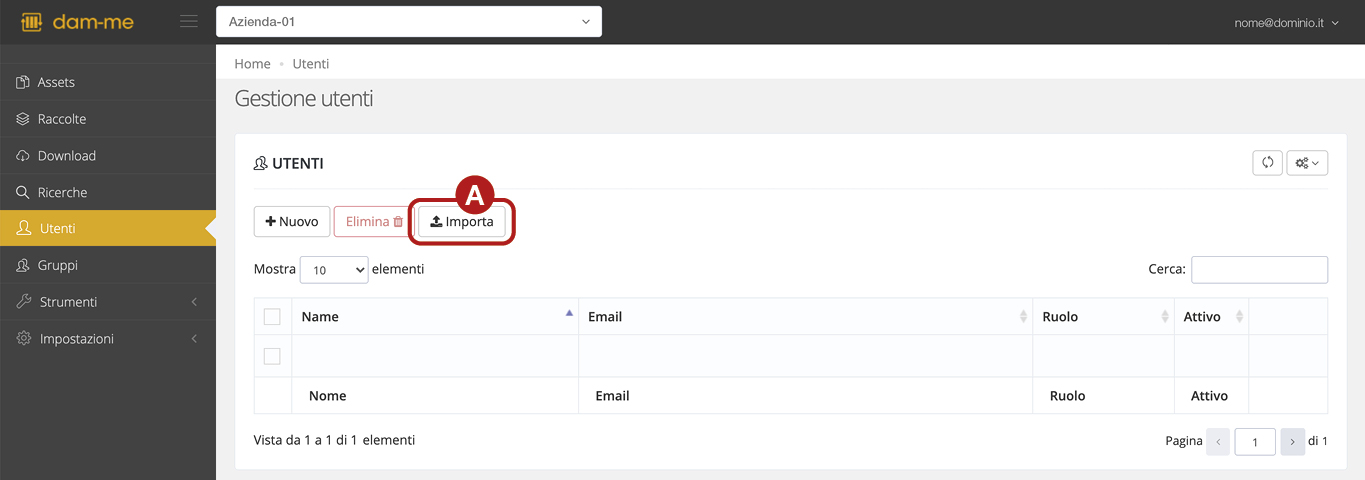
Si apre la schermata di Importazione Utenti, cliccare nel campo Seleziona (B), cerca il file CSV e importa.
Scegli il tipo di separatore (C) utilizzato nel file CSV, se virgola o punto virgola, e premi Carica (D).
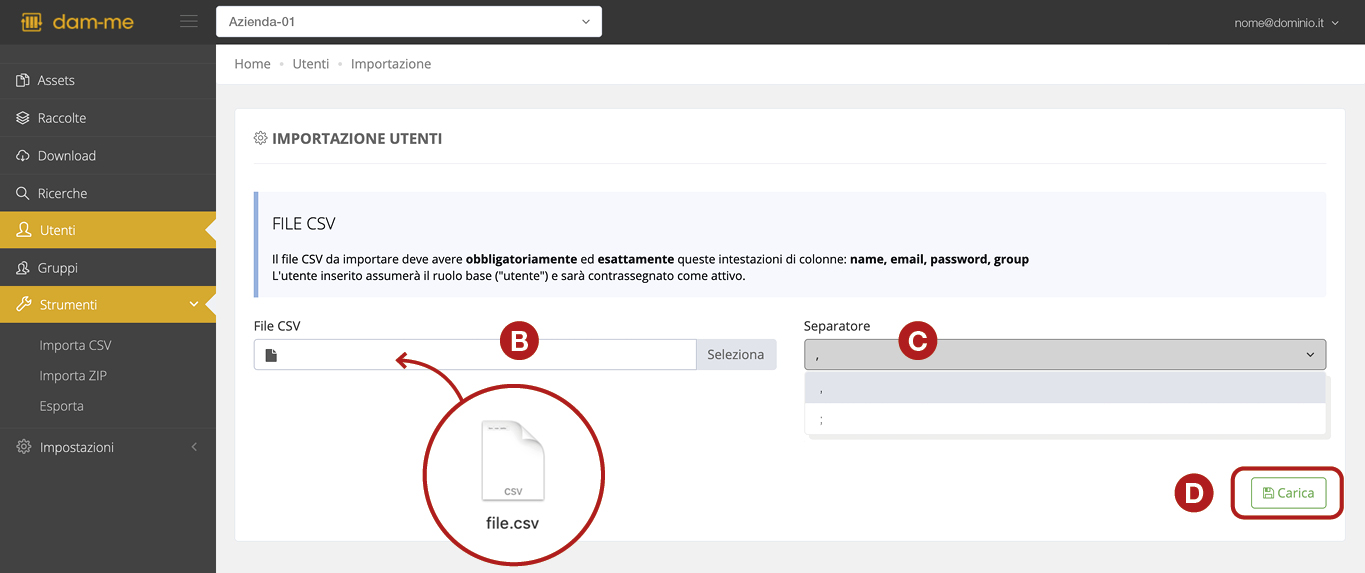
Dam-me verifica l’esattezza del file CSV e in schermata mostra una tabella con le prime righe dei record (E) e il numero totale di record da importare (F).
Scegli le opzioni di importazione:
Utente (G) – specificare cosa fare nel caso ci sia un utente già presente nel Dam-me (stesso indirizzo email), se Ignorare e non modificare l’utente oppure Aggiornare e sovrascrivere l’utente.
Gruppo (H) – attivare la casella se si desidera creare automaticamente un gruppo nel caso non venga trovato nel Dam-me.
Premi Importa (I) per avviare l’operazione.
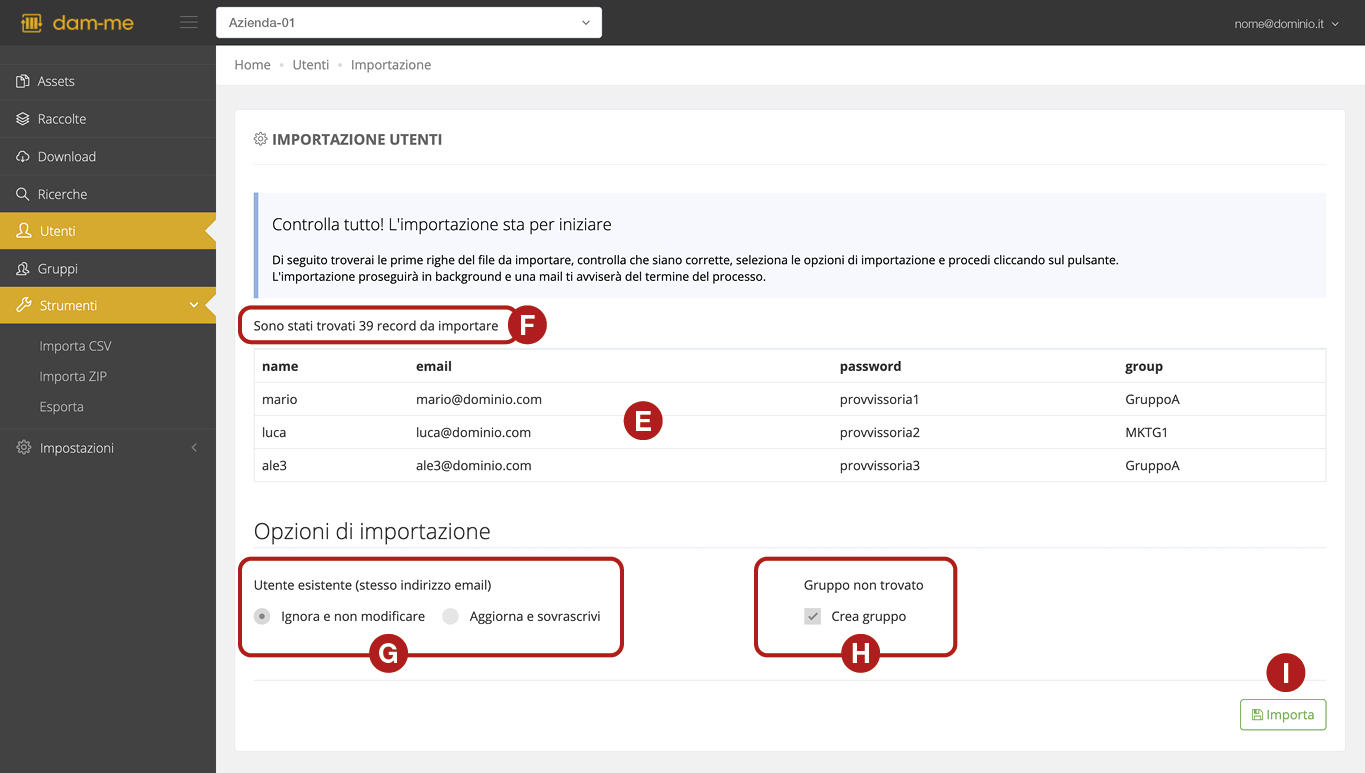
Appare un avviso per informare che l’importazione dei dati continua in background e tu puoi continuare ad usare Dam-me.
Terminata l’importazione l’amministratore riceve un’email e un file con il report dell’importazione.
Entra nella sezione Utenti per vedere gli utenti importati ed eventualmente modificarli.
Crea file utenti in CSV
Il file CSV da importare deve avere obbligatoriamente ed esattamente queste intestazioni di colonne: name, email, password, group
I valori devono essere divisi tutti nello stesso modo, o da virgola ” , ” o punto virgola ” ; “.
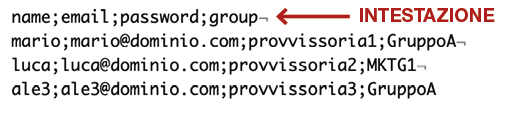
“group” si riferisce al gruppo utenti in cui inserire l’utente. È possibile creare un nuovo gruppo inserendo un nome non presente. ATTENZIONE! il nome del gruppo deve avere almeno 5 caratteri alfanumerici, senza spazio o simboli.
La password inserita per ogni utente è provvisoria ed è compito dell’amministratore comunicarla all’utente interessato, che in seguito sarà in grado di modificarla dalla sezione Profilo Utente.
Ogni riga successiva corrisponde ad un utente.
L’utente inserito assumerà il ruolo base (“utente”) e sarà contrassegnato come attivo.
Crea file CSV da tabella in XLS
Per semplificare la compilazione del file utenti è possibile partire da una tabella in XLS. Assegna le intestazioni di colonne, poi per ogni riga inserisci i dati degli utenti desiderati. Per i campi “group” e “password” valgono le stesse regole scritte sopra. Infine Salva col nome e in formato scegli Valori separati da virgola.
Apri il file CSV con un editor di testo per controllare il tipo di separazione utilizzata, se virgola ” , ” o punto virgola ” ; “.