Configura DAM
Configura DAM permette di impostare gli accessi per accedere al servizio Dam-me e utilizzare gli assets direttamente da InDesign tramite il Pannello DAM.
L’accesso è disponibile solo per gli utenti registrati a Dam-me ed avviene sempre tramite autenticazione con nome utente e password. Un utente può avere più account e quindi diverse configurazioni disponibili.
ARGOMENTI SU QUESTA PAGINA
Apri configurazione
Dal menu principale di InDesign aprire Mediabook > DAM > Configurazione.
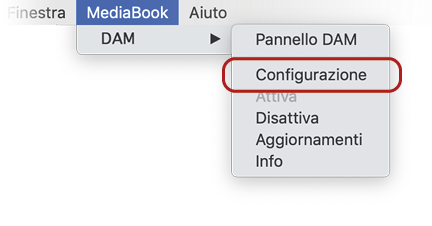
Si apre una finestra in cui scegliere se creare o modificare le configurazioni (A), stabilire l’accesso da usare (B + C).
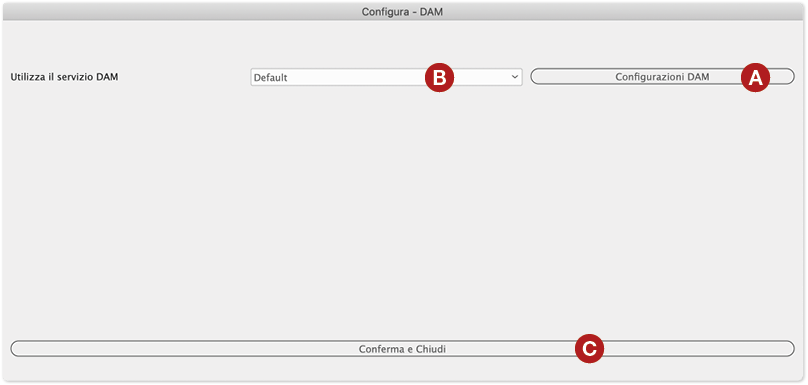
Creare una nuova configurazione
Dal menu principale di InDesign aprire Mediabook > DAM > Configurazione e nella finestra cliccare su Configurazioni DAM.
La finestra si aggiorna e mostra i campi necessari per attivare un collegamento. Trovi i campi già compilati in base alla configurazione selezionata alla voce Lista Configurazioni DAM (1), nell’esempio è Default.
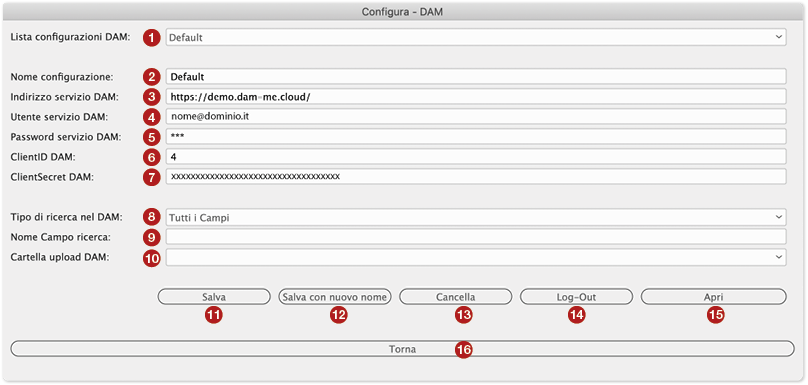
Per creare una nuova configurazione procedere in questo modo:
- Selezionare dalla lista (1) una configurazione DAM da cui partire (ad esempio Default).
- Cambiare il Nome configurazione (2) per poterla riconoscere nella lista configurazioni (ad esempio Accesso-01).
- Inserire l’Indirizzo servizio DAM (3) corretto – comunicato al tuo amministratore (utente Admin) in fase di acquisto.
- Inserire il nome utente nel campo Utente servizio DAM (4) – creato dal tuo amministratore.
- Inserire la password nel campo Password servizio DAM (5) – creata dal tuo amministratore.
- Inserire i dati di connessione corretti ClientID DAM (6) e ClientSecret DAM (7) – comunicati al tuo amministratore in fase di acquisto.
inoltre puoi impostare alcune specifiche:
- Tipo di ricerca nel DAM (8), permette di cercare gli assets in uno dei campi presenti nella lista. Di default è impostata la ricerca in tutti i campi.
- Nome campo ricerca (9), permette di digitare un campo specifico in cui cercare gli assets.
La ricerca funziona solo se nella lista “Tipo di ricerca nel DAM” (8) è selezionata l’ultima opzione “Campo Person.(digita il Nome Campo)”. - Cartella upload DAM (10), permette di scegliere in quale cartella di Gestione Assets caricare i file.
Premere Salva con nuovo nome (12) per salvare la nuova configurazione. Un avviso conferma la creazione della nuova configurazione.
Infine premere Torna (16) per ritornare alla schermata precedente.
Modificare una configurazione
Dal menu principale di InDesign aprire Mediabook > DAM > Configurazione e nella finestra cliccare su Configurazioni DAM.
(Si apre la stessa schermata utilizzata per creare nuove configurazioni.)
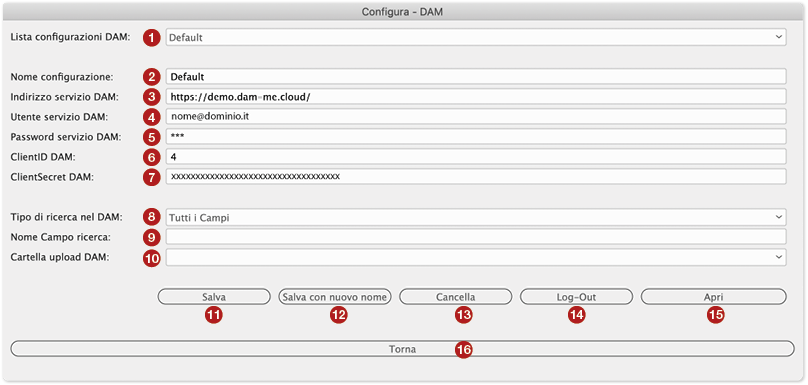
Per modificare una nuova configurazione procedere in questo modo:
- Selezionare dalla lista (1) la configurazione da modificare.
- Cambiare i campi desiderati e infine premere il pulsante Salva (11) per sovrascrivere la configurazione selezionata. Un avviso conferma la modifica.
- Premere Torna (16) per ritornare alla schermata precedente.
- Premere Conferma e chiudi (C) per uscire da configura.
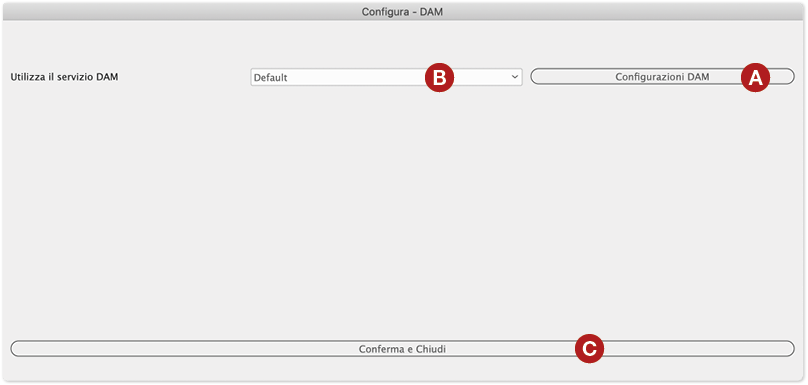
Log-in
Per accedere automaticamente al servizio dal pannello DAM bisogna specificare in Configurazioni quale configurazione utilizzare per collegarsi.
Dal menu principale di InDesign aprire Mediabook > DAM > Configurazione.
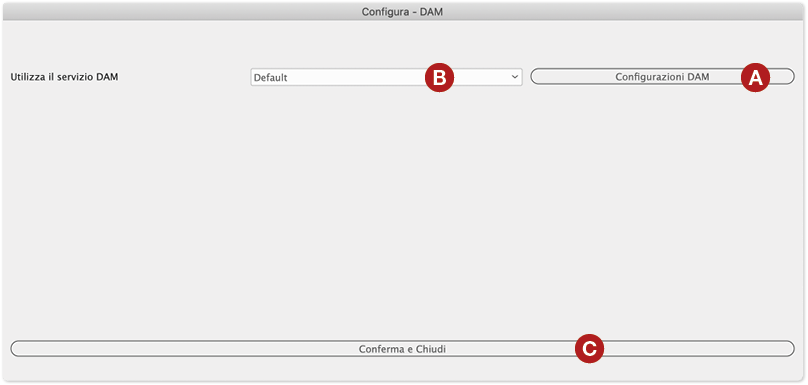
Selezionare nel menu a tendina (B) la configurazione desiderata.
Cliccare Conferma e Chiudi (C) per salvarla come predefinita e chiudere la finestra.
Aprire il pannello DAM (Mediabook > DAM > Pannello DAM) per utilizzare DAM.
Eliminare una configurazione
Dal menu principale di InDesign aprire Mediabook > DAM > Configurazione e nella finestra cliccare su Configurazioni DAM.
(Si apre la stessa schermata utilizzata per creare nuove configurazioni.)
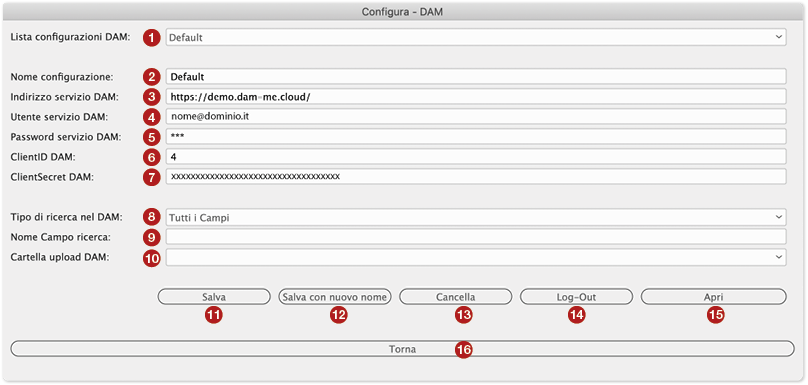
Selezionare dalla lista (1) la configurazione che si vuole eliminare.
Premere il pulsante Cancella (13). Un avviso conferma l’operazione.
Premere Torna (16) per ritornare alla schermata precedente.
Logout
Il logout serve per cancellare il token di connessione utilizzato. Per ricollegarsi verrà creato un nuovo token. Può essere utile effettuare il logout in caso di errori particolari in fase di login.
Dal menu principale di InDesign aprire Mediabook > DAM > Configurazione e nella finestra cliccare su Configurazioni DAM.
(Si apre la stessa schermata utilizzata per creare nuove configurazioni.)
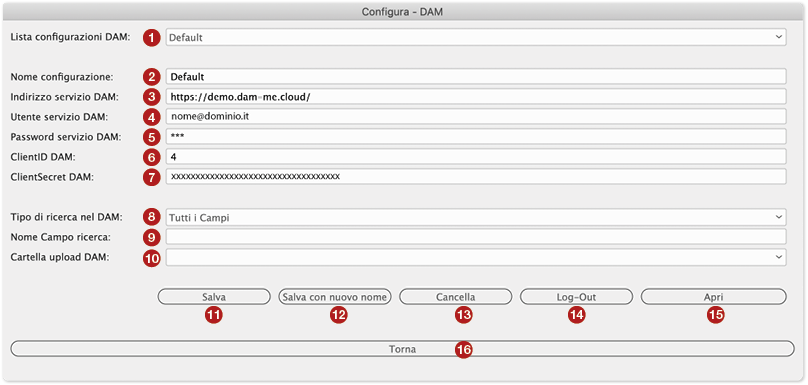
Selezionare dalla lista (1) la configurazione che si vuole disconettere.
Premere il pulsante Logout (14).
Premere Torna (16) per ritornare alla schermata precedente.
Accedi al portale Dam-me
Apre la pagina web di Dam-me per accedere al servizio online.
Dal menu principale di InDesign aprire Mediabook > DAM > Configurazione e nella finestra cliccare su Configurazioni DAM.
(Si apre la stessa schermata utilizzata per creare nuove configurazioni.)
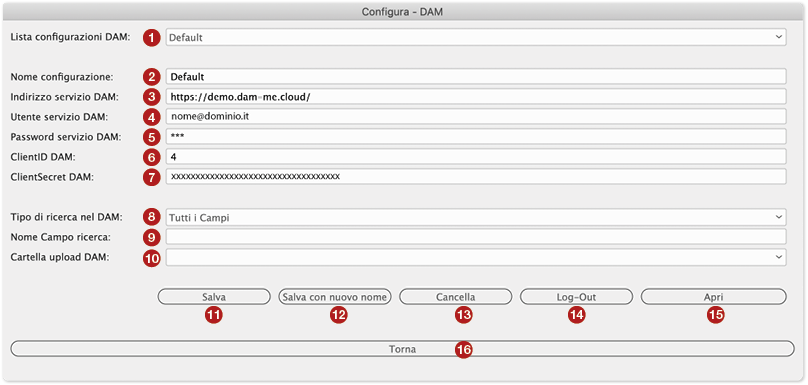
Selezionare dalla lista (1) la configurazione desiderata e premere il pulsante Apri (15).
Automaticamente il browser apre la pagina Dam-me. Effettuare il login con le proprie credenziali per utilizzare il servizio.
