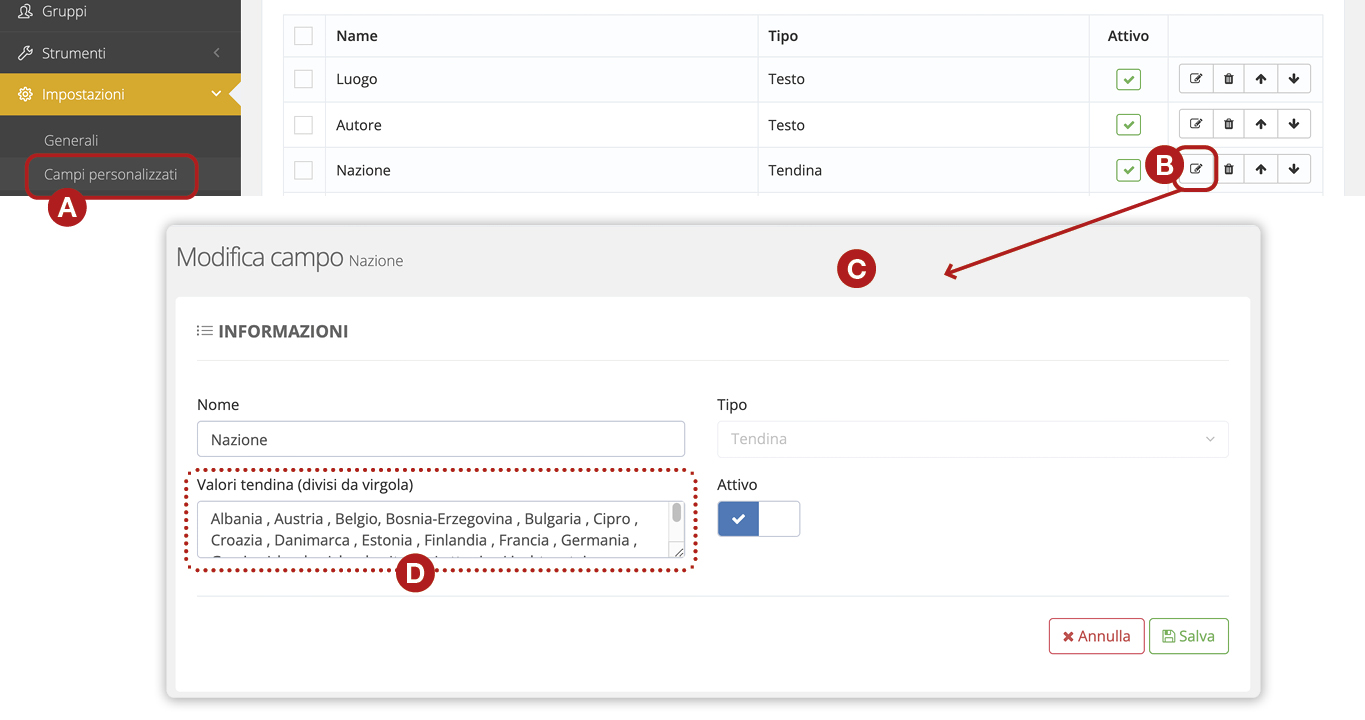Campi personalizzati
In questa sezione puoi creare, modificare o eliminare i campi personalizzati per schedare in dettaglio i file e di conseguenza ottenere una ricerca mirata.
ARGOMENTI SU QUESTA PAGINA
Panoramica schermata
Dal menu principale clicca su Impostazioni > Campi personalizzati.
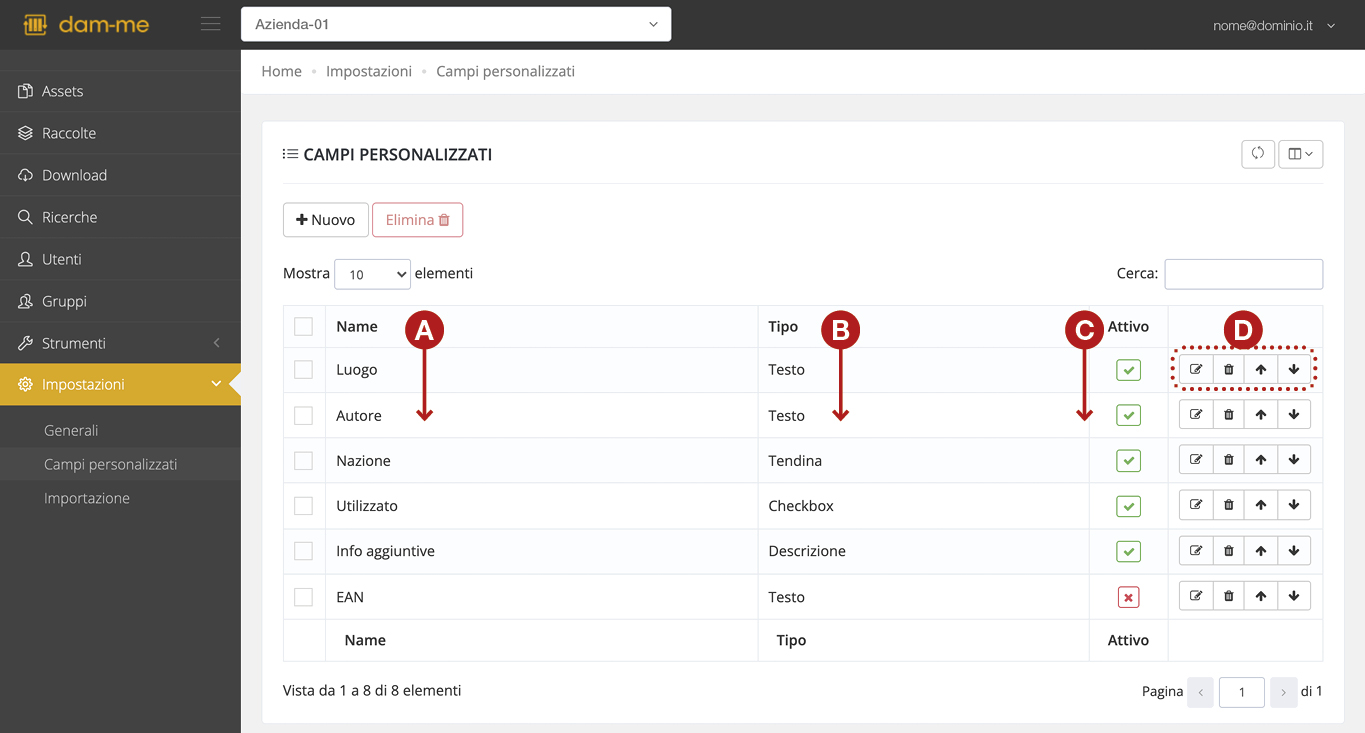
In questa pagina vengono elencati tutti i campi (A) creati dall’utente Admin, specificando il tipo (B) e lo stato (C) del campo.
Se lo stato (C) è acceso indica che il campo è attivo e visibile agli utenti, se spento
non è visibile. Cliccando direttamente sullo stato di ogni singolo campo puoi attivare o disattivare velocemente il campo senza eliminarlo.
Nell’ultima colonna (D) sono presenti 4 pulsanti per Modificare,
Eliminare,
Spostare Su o
Spostare Giù il campo. Spostando un campo cambierà anche l’ordine di visualizzazione nella scheda finale Modifica Assets.
I campi creati saranno visibili nella scheda Modifica assets alla voce Altro che appare cliccando su ogni file o sul pulsante Modifica del file presente in Gestione assets.
Consultare Modifica file > Altro
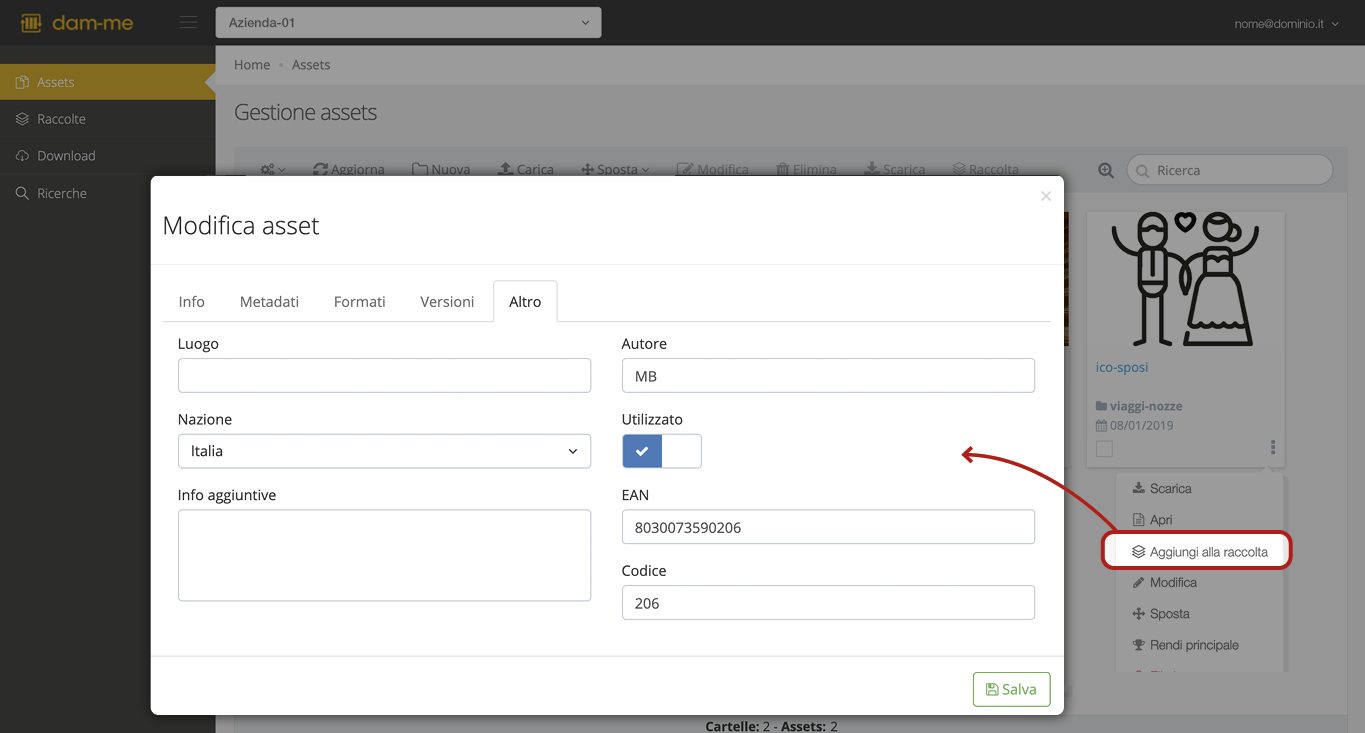
Crea nuovo campo
Apri Impostazioni > Campi personalizzati (A) poi clicca Nuovo (B).
Si apre una scheda in cui inserire il Nome del nuovo campo (C) e il Tipo di campo (D).
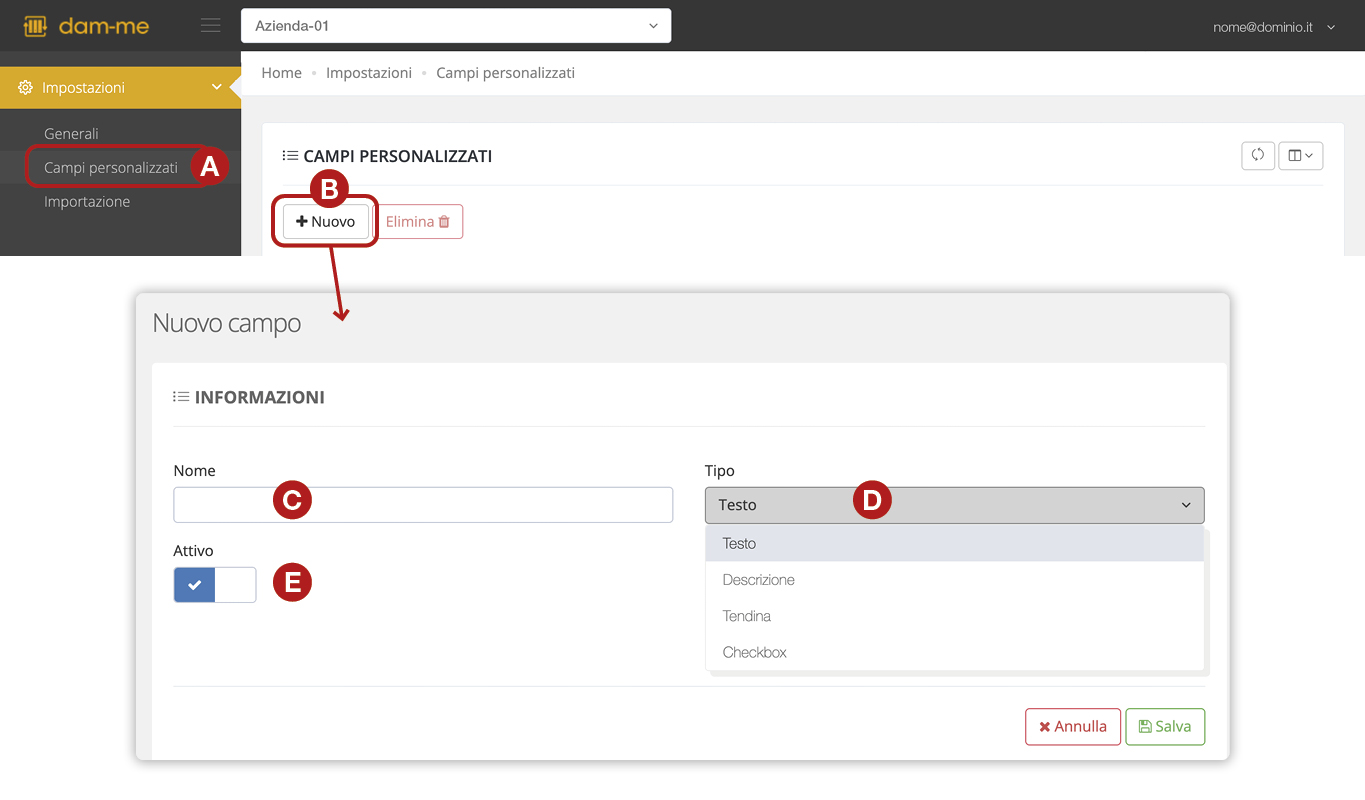
Esistono 4 tipi di campo (D):
| Testo | È un campo di testo editabile su una singola riga. |
| Descrizione | È un campo di testo editabile su righe multiple di testo. Se il testo eccede la dimensione dell’oggetto appiono le barre di scorrimento. |
| Tendina | È un elenco a discesa che consente all’utente di selezionare un valore tra quelli disponibili. Per creare l’elenco inserire nel campo “Valori tendina” i valori desiderati, separando ogni valore con una virgola (esempio: valore1, valore2, valore3). |
| Checkbox | È una casella di spunta che permette all’utente di effettuare una scelta, se attivare o disattivare il campo. |
Automaticamente lo stato del campo (E) si attiva , ovvero è visibile a tutti. Se si vuole nascondere il campo, senza cancellarlo, cliccare sul check-box Attivo (E) per disabilitarlo.
Premi Salva per registrare il campo oppure
Annulla per uscire senza salvare.
Elimina campo
Esistono due modi per per cancellare facilmente i campi.
1. Eliminare un singolo campo
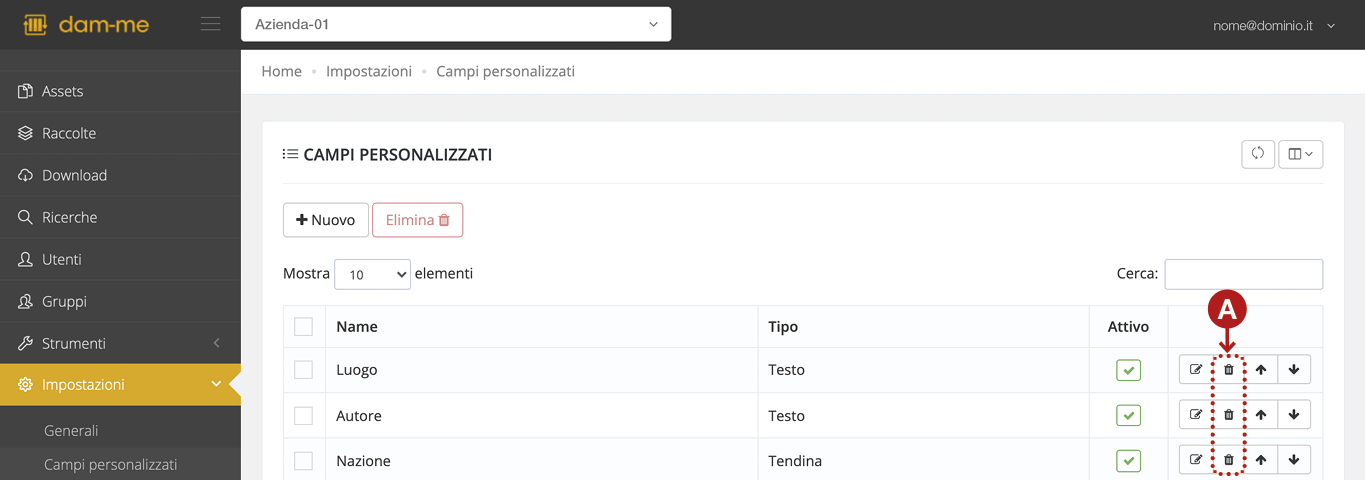
Per eliminare un campo alla volta clicca sul pulsante cancella presente su ogni riga nell’elenco campi (A).
Appare un avviso per confermare o annullare l’operazione richiesta.
Alla conferma gli elementi vengono immediatamente eliminati.
2. Eliminare più campi contemporaneamente
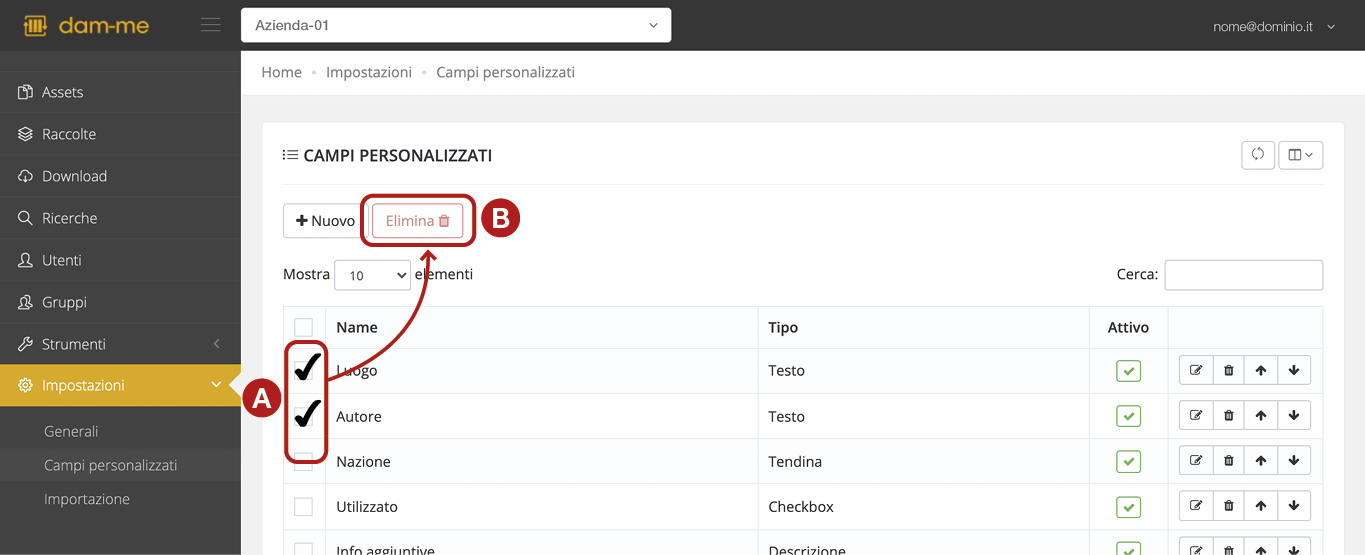
Entra in Campi personalizzati e seleziona i campi da eliminare dal check-box (A), poi premi Elimina (B).
Clicca il 1° check-box per selezionare automaticamente tutti i campi della pagina.
Appare un avviso per confermare o annullare l’operazione richiesta.
Alla conferma gli elementi vengono immediatamente eliminati.
Modifica campo
Per modificare un campo entra in Campi personalizzati (A) e clicca sul pulsante modifica presente su ogni riga nell’elenco (B).
Si apre la scheda del campo selezionato (C) in cui è possibile modificare il Nome e lo Stato Attivo del campo.
Non è possibile modificare il Tipo di campo. Solo per il tipo di campo Tendina si possono modificare i valori (D).
Terminate le modifiche premi Salva. Per uscire senza salvare premi
Annulla.