Aggiungi assets alla Lista
Dal menu principale clicca Download per aprire la pagina Liste Download.
1.
Per aggiungere assets a una lista clicca sul pulsante Assets, il 1° pulsante della lista interessata (A). Puoi aggiungere o togliere assets in qualsiasi momento.
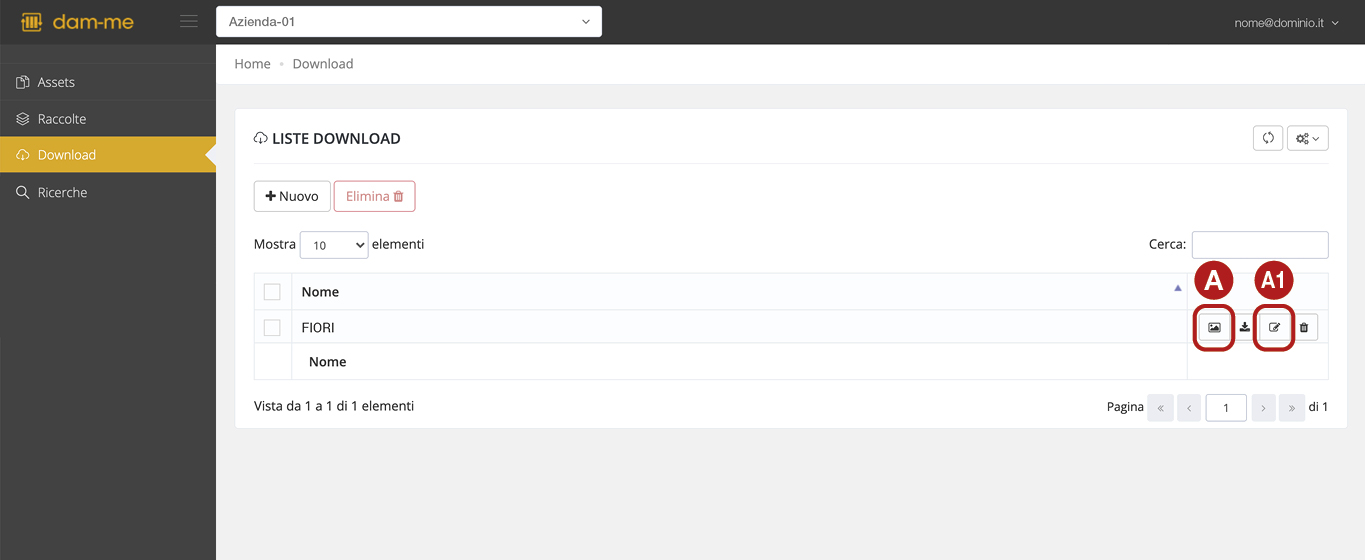
2.
Nella finestra successiva clicca Aggiungi.
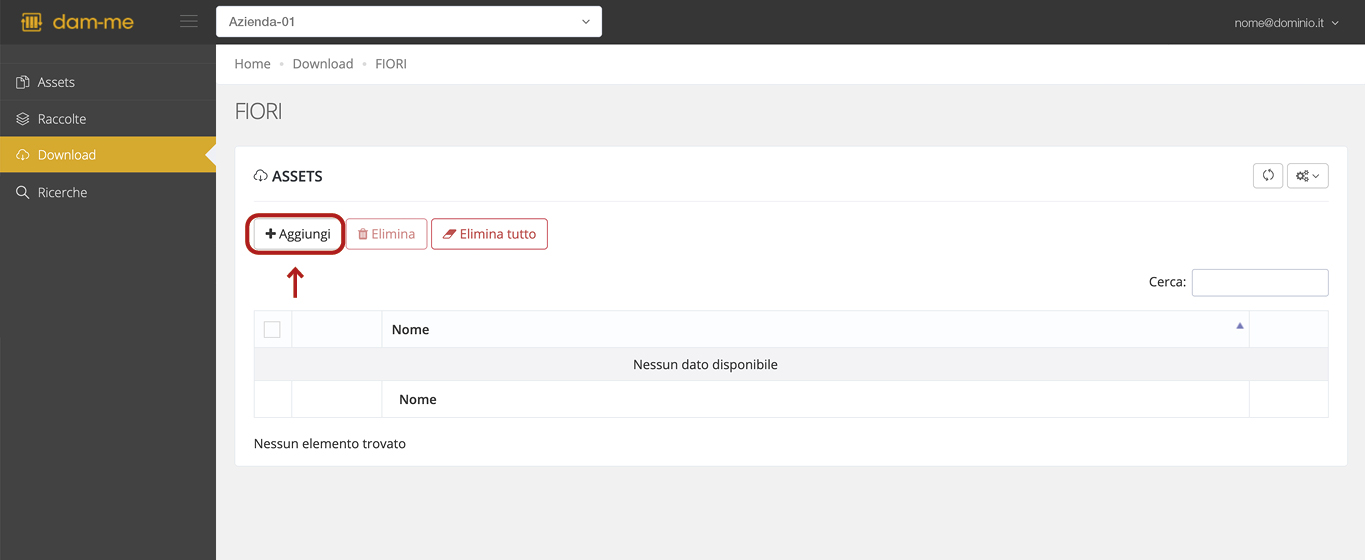
3.
Successivamente clicca su Seleziona (A). Si apre una nuova finestra, cerca il file CSV con le referenze e premi Apri.
Per cambiare file clicca Cambia e cerca il nuovo file.
Per annullare e uscire dalla pagina clicca Download nel menu principale (B) o nel percorso superiore (C).
Infine clicca Verifica (D) per importare i dati.
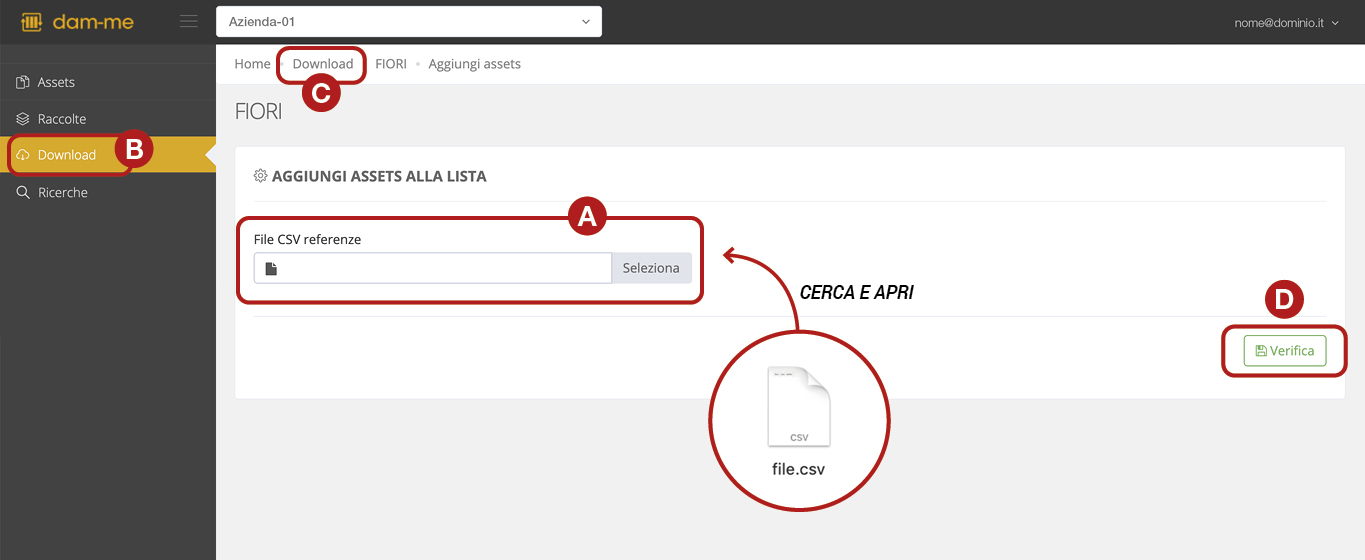
Consultare Cos’è il file CSV e Creare file CSV per aggiungere Assets a Liste Download per creare un file CSV corretto per questo utilizzo.
4.
Nella schermata compaiono i dati per cercare gli assets (A).
Scegliere in quale campo effettuare la ricerca (B) e premi Aggiungi (C).
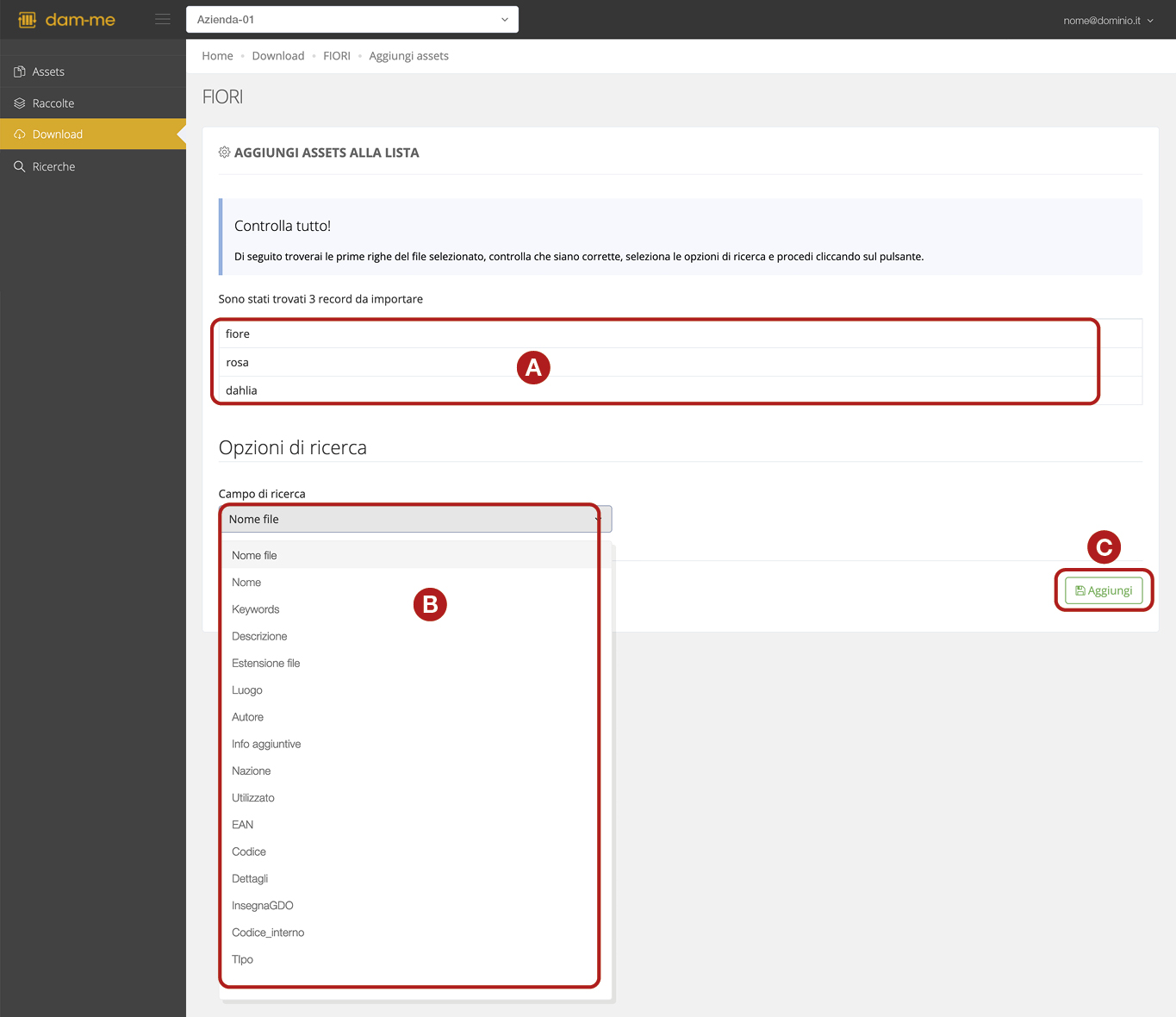
5.
Gli assets vengono aggiunti alla lista (A).
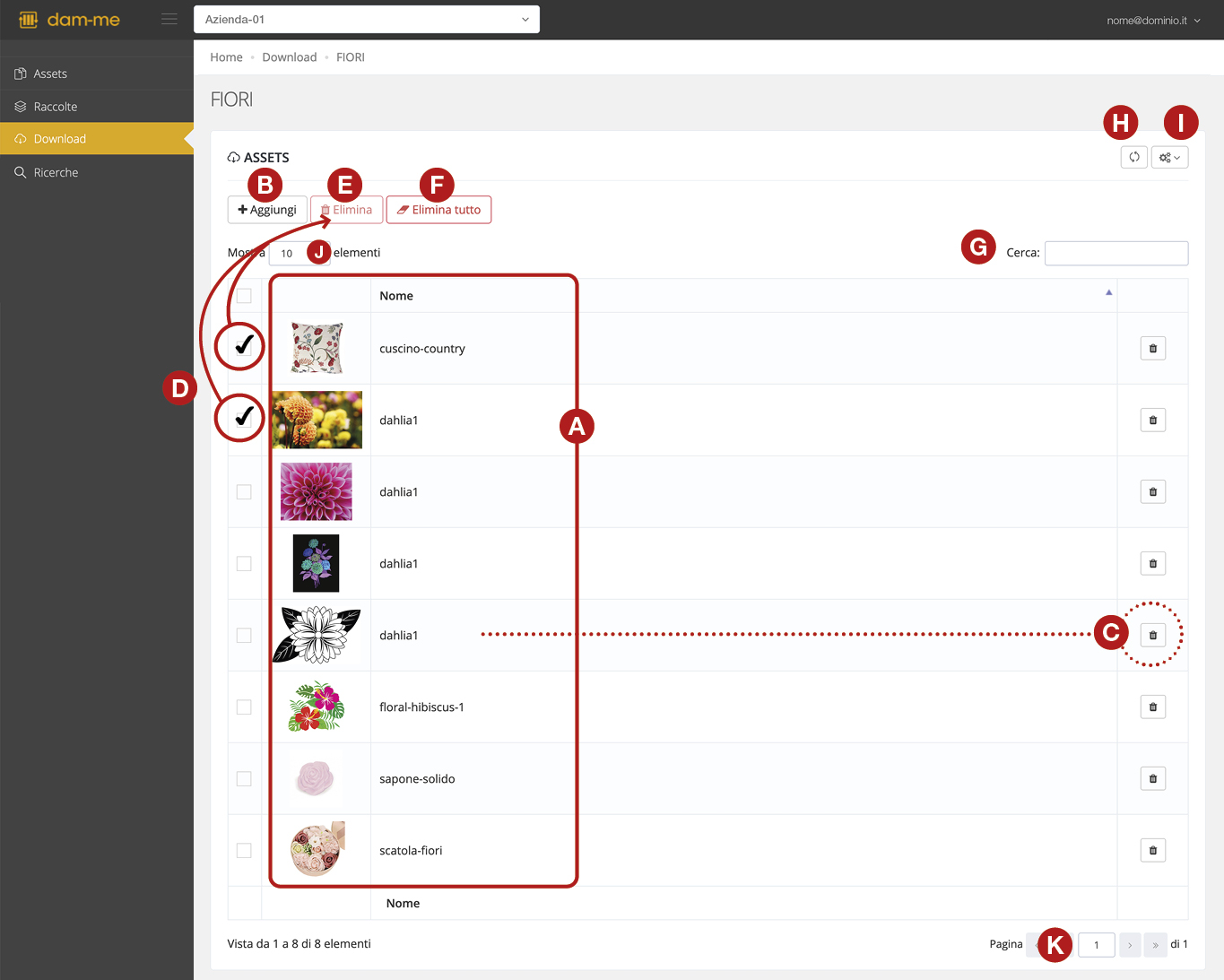
In qualsiasi momento puoi:
- aggiungere altri assets cliccando
Aggiungi (B) e ripetere i passaggi precedenti (punto 3);
- eliminare un assets alla volta cliccando sul pulsante elimina
presente su ogni riga (C);
- eliminare più assets contemporaneamente selezionando prima gli assets interessati tramite il check-box su ogni riga (D) e poi premere
Elimina (E);
- eliminare tutti gli asset presenti cliccando
Elimina tutto (F);
- effettuare una ricerca dal campo Cerca (G);
- aggiornare i dati nella pagina cliccando il pulsante
(H).
- esportare i dati della schermata in formato PDF, XLS, CSV cliccando
(I). I formati “Vista” esportano solo l’elenco visualizzato in schermata, i formati “Tutti” esportano tutto l’elenco completo, compreso quello che non viene mostrato in schermata.
Nel campo Mostra (J) puoi scegliere quanti elementi visualizzare nella pagina e nella parte inferiore della schermata navigare tra le pagine (K).
Per uscire e tornare alla pagina Liste Download cliccare Download nel menu principale.
