Cos’è una Raccolta
Le Raccolte sono un modo per raggruppare assets, anche se si trovano in cartelle diverse. Sono praticamente “alias”, perchè non vengono spostati dalla loro cartella originale e non occupano ulteriore spazio.
L’utente User non può creare raccolte, può solo visualizzare le raccolte in cui fa parte e in base ai permessi che gli sono stati attribuiti può scaricare o modificare la raccolta.
Solo l’utente Admin può creare raccolte, visualizzare le raccolte di tutti e applicare permessi per rendere una raccolta visibile da più utenti, scaricabile o modificabile.
Le Raccolte vengono visualizzate anche dal Pannello DAM, consultare Schermata Raccolte.
ARGOMENTI SU QUESTA PAGINA
Panoramica interfaccia
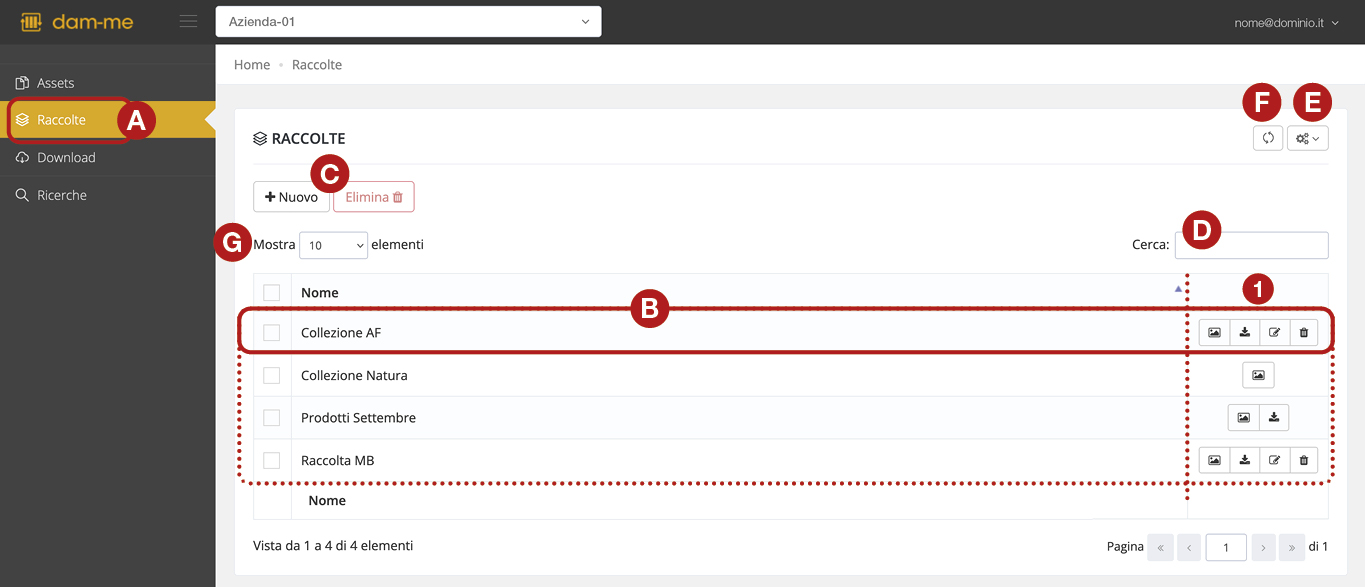
Dal menu principale (A) clicca Raccolte per aprire la pagina e visualizzare l’elenco delle Raccolte create (B).
Ogni riga è una Raccolta con pulsanti per eseguire alcune azioni (1). I pulsanti possono variare in base ai permessi per quella raccolta. Vediamoli tutti in dettaglio:
| Assets | Visualizza gli assets che fanno parte della Raccolta. Solo gli utenti Admin, o gli utenti User con permesso di Lettura/Scrittura, possono anche cancellare gli assets contenuti. | |
| Download | Crea uno zip con gli assets della Raccolta e lo scarica sul proprio computer. | |
| Modifica | Modifica il nome della Raccolta e solo gli utenti Admin possono modificare anche i permessi per quella raccolta. | |
| Elimina | Elimina l’intera Raccolta (non gli assets contenuti che rimangono disponibili nella sezione Assets). |
Inoltre in questa schermata puoi:
- Creare Raccolte (C) – Clicca Nuovo per creare una nuova raccolta di assets. Consulta Crea nuova Raccolta.
- Eliminare Raccolte (C) – seleziona nell’elenco uno o più raccolte e premi Elimina per cancellarle definitivamente. Consulta Elimina Raccolta
- Effettuare una ricerca (D) – Inserisci alcune lettere o una parola chiave per avviare immediatamente la ricerca.
- Esportare i dati in formato PDF, XLS, CSV cliccando
(E). I formati “Vista” esportano solo l’elenco visualizzato in schermata, i formati “Tutti” esportano tutto l’elenco completo, compreso quello che non viene mostrato in schermata.
- Aggiornare dati (F) – Clicca
per aggiornare i dati nella pagina.
- Mostrare raccolte (G) – cambia il numero di elementi visibili nella pagina.
